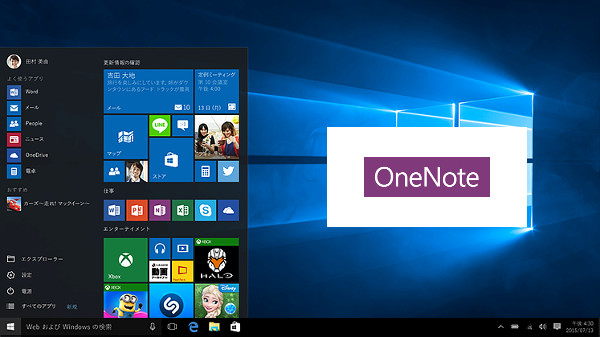Windows10で無料版のOneNoteを使う方法を説明しました。Windows10に無料版のOneNoteをインストールしたい方に適した内容です。普通は簡単ではないWindows10へのインストール方法を中心に詳しく説明しました。
Windows10で無料版のOneNoteを使う意味とは?
Windows10 には標準で OneNote がインストールされています。しかし、広く一般的に使われているものとは違い、事実上の簡易版です。したがって、多機能な OneNote を使うには、別途インストールする必要があるんです。あなたもそう思われたから、情報を探していますよね?
当サイトで紹介している OneNote も、やはり通常のものです。また、当サイトで紹介している使い方を試すときは、どうしてもフル機能が必要になります。そこで、無償版 OneNote のインストール方法を紹介しますので、実際に機能を使ってみてほしいと思います。
Windows10に無料版OneNoteをインストール!
Windows10 に無料版 OneNote をインストールしましょう。とりあえず無料版で構わないと思うんですが、事前にいくつか知識が必要なので、こちらで詳しく説明しますね。
無料版はWindows10にインストールできない?
実はこれが問題なんです。無料版OneNoteがダウンロードできるマイクロソフトの公式サイトへ行くと「Windows 10 には OneNote がインストール済みです」と言われちゃって、ダウンロードさせてくれないんですよ「マイクロソフトのケチ」。
でもまあそこは、「2重に入れると混乱するから」などの関係でマイクロソフトの「優しさ」と考えておいて、どうやってダウンロードするかを考えます。まずは、マイクロソフトの公式サイトにアクセスしてください。
https://www.onenote.com/download?omkt=ja-JP
サイトの左下のほうを見ると、『その他のダウンロードオプション』というリンクが見えます。そこで、それをクリックしてみましょう。するとコメントと共に『無料ダウンロード』というリンクが現れます。やっぱり混乱を避けるための優しさだったんですね(笑)。
ダウンロードはひと工夫必要ですよ。
やっと見つけたダウンロードリンクですが、そのままダウンロードすると、使っている Windows が64bit版の場合は、OneNote も64bit版をインストールすることになります。もちろん64bitでも構わないんですが、今のところあまりお勧めしません。できれば32bit版を入手したいです。
というのも、普通は32bit版のOfficeがインストールされているのでそちらに合わせたいのと、64bit版にすることのメリットがよく分からないからです。では、どうやって32bit版を入手するのかというと、これもやり方があります。
『無料ダウンロード』というリンクを右クリックして[ショートカットのコピー]を実行します。次に、ブラウザのアドレスバーに貼り付けて、表示された文字列のうち「x64」の部分を「x86」に書き換えてアクセスします。
すると、32bit版(x86版)OneNote のインストーラーが入手できます。もちろんインストールを開始すると、ちゃんとインストールができますよ。
インストールの注意点とは?
インストールするときに気を付けることがあります。Windows10(Windows8.1もそうかもしれないけど)の場合、必ずマイクロソフトアカウントでサインインする必要があります。試しにローカルアカウントでインストールしたんですが、起動時にエラーが発生して強制終了してしまいました。
でも、マイクロソフトアカウントでサインインするユーザーを別途作ってインストールしたら全く問題なかったんです。たまたまかもしれないんですが、もしうまくいかなかったらここに書いてあることを思い出して実践してみてください。
制限事項に注意!
無料版には制限事項があります。それは、ノートブックを保存する場所が「OneDrive」に限定されていることです。ファイルメニューには[このPC]というローカルに保存できそうなコマンドがあるんですが、実際には保存できない旨が表示されます。
機能面ではそれくらいなので、常時インターネット接続ができるのであれば大したことないですが、もっと影響の大きい問題があります。それは、ライセンス上の問題で、商用利用が禁止されている点です。個人利用(教育機関も使えると思います)しかできないので注意してくださいね。
使えるのは最新のOneNote。
当初の無料版は OneNote2013 でしたが、執筆時は OneNote2016 がインストールされます。見た目も機能もほとんど差がないので、気づかない人もいるかもしれないですね。
当サイトでは有償版の OneNote2013 を基本として使い方を説明しているので、無料版の OneNote の場合は先の説明のように、保存場所について読み替えてください。
まとめ
いかがでしたか?
これで無料版の OneNote を Windows10 にインストールできると思います。Windows10 標準搭載の OneNote は明らかに簡易版ですので、無料版をすんなりとインストールできないところがやや不思議ですが、ちょっとの工夫で可能になりました。
OneNoteをとりあえず体験してみたいという方には十分使えると思います。ただ、ノートブックが任意の場所に保存できるほうが明らかに使いやすいし、ライセンス上業務使用はできないので、個人的には有償版の購入をお勧めしますよ。
以上、「Windows10で無料版のOneNoteを使うには?」と題して説明しました。