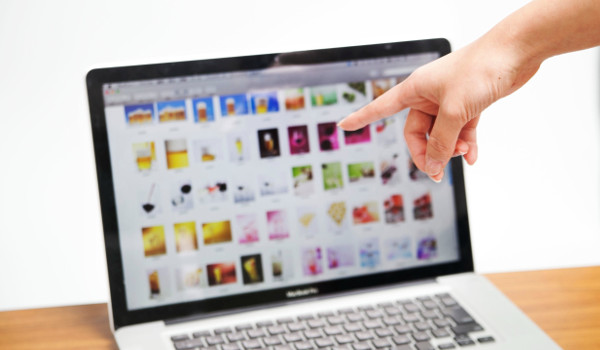OneNote で画像を並べるにはどうすればいいのか説明しました。画像が横一列にならなくてお困りの方はぜひご覧ください。画像が並ばない理由と、その解決方法を2つ紹介しているので、思い通りに画像を配置できますよ。
操作方法の理解と工夫でばっちり解決!
OneNote は気軽に画像を扱えるから便利ですよね。特に、[画面の領域]機能を使うと画面上のものなら何でも取り込めるから、どんどん画像を挿入すると思います。ところが、画像を横に並べようとするとどうしてもうまくいかなくて、困ることがあるんじゃないでしょうか。
そこで、どうすれば並べることができるのか、具体的な方法をご紹介します。操作方法の理解と工夫でばっちり解決しますよ。
OneNote での画像の扱い方とは?
OneNote は基本的に、画像を縦方向に並べるようになっています。左端を基準に縦方向に並べるので、そういった意味ではきれいに整列しているんですよ。なので、それで事足りるのであれば何の問題もないんですが、横方向に並べたいこともよくありますからね。
ところが、横方向はどうしても一列になってくれません。画像の横に別の画像を持っていくと、上とか下へ勝手に逃げちゃうんですよね。これは、コンテナに画像が入っていてその中での動きが規制されているからなんです。なので、このままではどうしようもないんですよ。

でも、これは操作方法や使い方で解決できますので、これからお話ししていきましょう。
とりあえず並べるならこの方法です
2枚ぐらいの画像がちょっと横並びになる程度で十分なら簡単な方法があります。それは、画像をコンテナから出してしまう方法です。操作方法は簡単で、画像をドラッグするときに[Shift]キーを併用するだけです。つまり、[Shift]キーを押しながらコンテナの外へドラッグするだけです。

そして、自由に動けるようになった画像を、好きな位置で横に並べればいいんです。たったこれだけで簡単に画像を横並びにすることができますよ。

きれいに整列させるにはこちらが簡単です
体裁にもこだわってきれいに並べたいときや、ギャラリーのようにして複数の画像を整列させたいときは、表を利用すると便利ですよ。これもやり方は簡単で、表を挿入(行や列数は適当に)して、各セルに画像を挿入するだけです。

もし、先に画像を挿入してあった場合は、画像を切り取ってセルに貼り付けるだけです。こうすれば整列した状態を保ったまま移動することができるので、レイアウトを変えるときなどにとても重宝しますよ。なお、罫線がじゃまな場合は[罫線を表示しない]ボタンで見えなくできますよ。

こんな裏技もあります!
実は、ちょっとした裏技もあります。例えば、2枚の画像があったとして、片方の画像を[画像を背景に設定]という設定にします。すると、その画像は位置が固定されるので、もう片方の画像を自由に移動できるようになるんです。

まとめ
いかがでしたか?
画像の挿入がとても簡単な OneNote ですが、そのあとの扱いに自由度がやや足りないのが難点でした。しかし、コンテナから分離するというやり方で、画像に対する自由度が増すので、試していただきたいと思います。
以上、「OneNote で画像を並べるにはどうすればいい?」と題して説明しました。