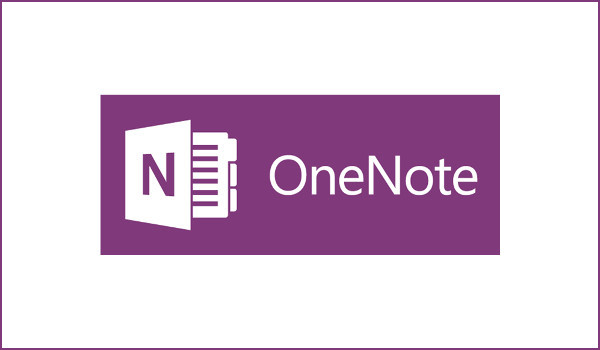Windows10 の OneNote
を削除(アンインストール)する方法を説明します。Windows10 に標準装備されている OneNote をアンインストールしたい方に適した内容です。削除方法だけでなく、再インストールする方法も説明しています。
Windows10 の OneNote を削除する手順をご紹介
Windows10 の OneNote(OneNote for Windows10)を削除する方法をご紹介します。おそらく通常は、消す必要がまったく無いでしょう。それだけ便利ですからね。しかし、家庭内のサーバーをWindows10 で作るなど、できるだけシンプルにしたい場合もあると思います。
そこで、アンインストール方法を順を追ってご説明します。
手順は次の通りで、とても簡単ですよ。
- スタートを開く。
- OneNote を見つける。
 こちらのアイコンでも構いません。
こちらのアイコンでも構いません。

- OneNote のアイコンまたは文字列を右クリック。
- メニューの[アンインストール]をクリック。

- もう一度[アンインストール]をクリック。

※メッセージボックス以外の部分をクリックすると、キャンセルできます。 - アンインストール作業が開始される。
これでアンインストールされます。OneNote for Windows10 は、UWP(ユニバーサル Windows プラットフォーム)のアプリなので、これまでのように「コントロールパネル」から削除するという方法ではなくなりました。
再インストールする方法とは?
アンインストール後に再び使用したくなった場合のために、再インストールの方法もご紹介しておきます。(もちろん、誤ってアンインストールしてしまった方も、同じ方法が使えますよ。Outlook を消すつもりで、間違って OneNote を消したなんてこともあるでしょうからね。)
流れとしては、Microsoft Store アプリを起動して、そこからインストールという手順です。
- Microsoft Store アプリを起動する。
- ウィンドウの、上部右寄りにある[検索]を見つける。

- [検索]をクリックして、「OneNote」と入力する。

- 一覧から OneNote を選ぶ。

- [入手]をクリックする(回線状況によっては、ダウンロードに時間がかかります)。

※インストール済みの場合は、右上に[起動]ボタンが現れる。 - しばらくするとダウンロードが終わり、インストールが完了する。
これで、再び OneNote を利用できるようになります。
参考 無料版の OneNote 2016 をインストールしたい方は、こちらをご覧ください。
https://onenote.hprs1.com/onenote-free/
まとめ
いかがでしたか? Windows10 の OneNote を削除する方法を説明しました。
今回は、OneNote for Windows10 のアンインストール方法と、再インストール方法をセットでご紹介しましたので、安心して削除できるのではないでしょうか。
ただ、個人的には OneNote のアンインストールはおすすめしません。というのも、単なるメモアプリとして使っても非常に使い勝手が良いからです。また、削除してもせいぜいで 200MB 程度しか空きが増えないですからね。つまり、ディスクの節約としては弱いわけです。
そして何より、Windows10 の機能の一部を担っている部分(旧 Windows ジャーナル)もあり、マイクロソフトが今後重要な位置づけにする可能性も十分考えられます。その点も見越してOneNoteを残して、多少使い方に慣れておくほうが良いと思いますよ。
以上、「Windows10 の OneNote を削除する方法とは?」と題して説明しました。