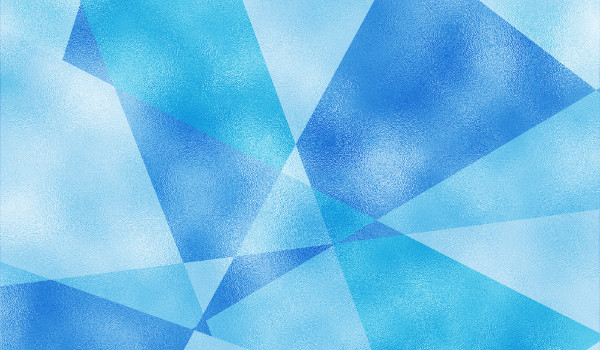OneNote
の図形の描画についてまとめました。図形の描き方をや扱い方について一覧したい方に適していますよ。要望の多いものをすべて網羅したので、ほとんどの方に満足していただける内容になっていると思います。
OneNote の図形について知る。
OneNote では図形の描画をしたり、画像を挿入したりして分かりやすくメモを取ることができますよね。ところが、描画について他のオフィスアプリと微妙に違うところがあって戸惑うことも多いんじゃないでしょうか。そこで、混乱しないよう最初に基本的なことを確認させてください。
まず、ここで説明するのは、画像ではなく図形であるという点です。マイクロソフトのオフィス製品では、決まった形のものを自分で描いて出来上がったものを『図形(または図)』と呼んでいます。そして図形を作成することを『描画』と呼んでいます。
したがって、図形という言葉が出てきたら、自分で作る図のことだと認識してください。
※画像に関しては、こちらで詳しく説明しています。
https://onenote.hprs1.com/onenote-gazou/
図形の描画、11のポイント!
それでは、図形の描画について11のポイントを説明していきます。基本的には Word や Excel など他のアプリと同じ方法なんですが、OneNote には他とは違う独特な扱い方もあるので、注意深く目を通していただきたいと思います。
図形の描画(作成)
図形の描画は次の手順で行います。
- [描画]タブをクリックしてリボンメニューを開く。
- 中央やや右寄りにある[図形]グループを確認。

- 任意で図形をクリック。(下矢印の[その他ボタン]でさらに種類が展開。)
- ページ上にドラッグすると図形が描画できる。
なお、ドラッグの際に[Shift]キーを併用すると、正方形・正円などが描画できます。また、[Alt]キーを併用するとグリッドに影響されず、細かく描画することができますよ。
図形で直線の描画
図形グループにある直線を使えばまっすぐな線が引けますが、水平線や垂直線を描く場合には、やり方があります。ドラッグの際に[Shift]キーを併用すると、かんたんに水平や垂直の角度指定ができます。
※ 下のページで詳しく説明していますよ。
https://onenote.hprs1.com/onenote-sen-massugu/
図形の移動
図形の移動は簡単で、マウスでドラッグするだけです。手順としては次の通りです。
- 移動したい図形を選択。
- 図形に枠が付いたことを確認。

- 図形の上でマウスポインタが十字型になったらドラッグ開始。
- 目的の場所でドロップ(マウスのボタンを離す)。
なお、図形の選択は多少コツが必要です。図形は基本的に線画なので、線の上をクリックしないと選択状態になりません。線以外のところをクリックしても反応しないので気を付けてくださいね。
図形のグループ化
図形のグループ化について知りたい方は割と多いようですが、実は OneNote にそのような機能はありません。したがって、OneNote 単体では不可能なんです。そこで、いったん Word などの別のオフィスアプリでグループ化してから OneNote に貼り付けてください。
すると、1つの画像になるので、グループ化と同等な扱いができますよ。ただし、OneNote では再編集できないので、やりたい場合は Word など別のアプリで調整してください。
図形のトリミング
図形のトリミングについても知りたい方は多いようですね。こちらの機能についても OneNote には実装されていません。なので、グループ化と同様に、Word など別のアプリを利用してください。別のアプリでトリミングすると、もちろんその形で貼り付けることができますよ。
図形の回転
図形の回転は次の手順で行います。
- 回転させたい図形を選択。
- [描画]タブをクリックしてリボンメニューを開く。
- 右側にある編集グループの[回転]を確認。

- [回転]ボタンをクリックして回転の種類を選んでクリック。

- 図形が回転する。
ちなみに、『回転』は図がグルグルと回りますが、反転はひっくり返るという意味なので、向きが逆になります。
図形の塗りつぶし
図形の塗りつぶしは残念ながらできません。厳密にいうと、そのような機能が OneNote には実装されていないんです。しかし、疑似的に塗りつぶしたように見せたり、Word など他のオフィスアプリで塗りつぶした画像を挿入することは可能です。
※ 下のページで詳しく説明していますよ。
https://onenote.hprs1.com/onenote-nuritsubushi/
図形の拡大縮小
図形の拡大縮小は図形を選択した際に表示される『ハンドル(点)』をドラッグすると行えます。やり方は次の通り。
- 図形を選択する。
- 枠線とハンドルが表示されたことを確認する。

- ハンドルをドラッグして大きさを調整する。
- ドラッグを終了すると拡大縮小が完了。
ちなみに、辺の上にあるハンドルは縦または横に伸び縮みします。角にあるハンドルは、縮尺を変えずに大きさを変更できます。なお、どの角のハンドルを使っても縮尺は変わりませんよ。
図形がずれるときの修正
図形がずれるときの簡単な修正方法はありません。地道に目視で調整するしかないんです。Word など他のオフィスアプリならキーボードの矢印キーで移動できるんですが、OneNote ではそれも不可能です。なので、自分でなんとかするしかないんですよ(泣)。
図形の整列(並べる)
実は、図形の整列方法もありません。先ほどの「ずれるとき」と同様で、自分でなんとかするしかありません。ただし、後から説明しますが、画像であれば整列が不可能ではありません。なので、図形を画像化してしまえばできないこともないんですよ。
ちなみに画像化は、図形を一旦 Word などにコピー&ペーストしてから、再び OneNote に貼り付けるとできます。画像化が出来た後は「画像を並べる」の説明に従ってください。
図形の重なり方を変える
図形は作った順番で重なりに順序ができます。後から作ったものが上に来ますが、それを変更するには[配置]を利用します。やり方は次の通り。
- 重なりを変更したい図形を選択。
- [描画]タブをクリックして、リボンメニューを開く。
- [編集]グループの[配置]ボタンを確認。

- [配置]ボタンをクリックして、任意で移動(重なり)を選択。

- 図形の重なり方が変更される。
※ 下のページで文字との関係性についても詳しく説明していますので、参考になりますよ。
https://onenote.hprs1.com/onenote-reiya/
バージョンによる図形の違い
OneNote のバージョンによる図形の違いは多少あります。大きく違うのは、2007と2010の間で、OneNote 2007 以前は回転機能がありません。どうしても必要な場合は、プラグインをインストールすることで利用可能です。(OneNote 2010 以降は回転機能があります。)
※ こちらでダウンロードできます。(最下部にある OneNoteImageTools.zip です。)
Microsoft の開発者ブログ ⇒ Image Rotator Powertoy for OneNote 2007
まとめ
いかがでしたか?
OneNote の図形は他のアプリに比べて扱いに制限があるので、使い方の工夫も交えて、まとめてご紹介しました。これまでも個別にご紹介していましたが、1か所にまとまったことでより使いやすくなったと思います。ぜひ、OneNote の活用に有効利用してください。
以上、「OneNote 図形の描画についてまとめました。」と題して説明しました。