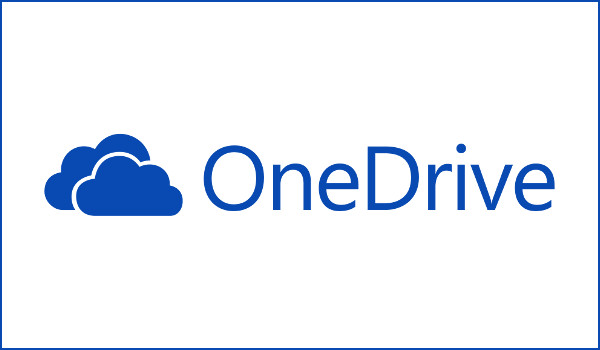OneNote
を OneDrive で共有する方法を説明しました。OneDrive に保存したノートブックを共有したい方に適した内容です。共有の方法を詳しく説明しただけでなく、活用方法についても解説しているからです。
OneNote を OneDrive で共有する意味とは?
OneNote のノートブックを OneDrive に保存すると、クラウドなのでとても便利ですよね。あなたが、このページをご覧になっているということは、「OneDriveに保存したノートブックを共有できれば、めちゃくちゃ便利なのでは?」と思われたのではないでしょうか。
もちろん便利なんですが、なぜ OneDrive での共有が必要なんでしょうか? それは、OneDrive を利用するとインターネットを経由するので、場所に関係なく共有できるからではないでしょうか。ただし、共有設定には手順の正確な理解と、多少の慣れが必要です。
そこで、OneNote のノートブックを OneDrive で共有する方法を、詳しくご紹介します。
OneNote を OneDrive で共有する方法のポイント。
それでは、OneNote を OneDrive で共有する方法のポイントを説明します。最初に OneDrive の説明をしてから、共有の説明をします。(そもそも OneDrive が使えないと始まりませんからね。)
OneDrive を使えるようにする。
まず、OneDrive を使えるようにしましょう。詳細に説明すると趣旨から逸れるので、要点を簡単にご紹介します。
これだけの手順で OneDrive が利用可能になります。なお、Office 365を使っている場合は、高機能版の OneDrive for Business が使えますよ。
※アカウント作成については、こちらで詳しく説明しています。
https://onenote.hprs1.com/onenote-account/
ノートブックを OneDrive に保存する。
続いて、OneNote のノートブックを OneDrive に保存しましょう。なお、新規作成する方法と、すでにあるノートブックを移動する方法があるので、それぞれ説明します。
ノートブックを新規作成するには?
OneDrive にノートブックを新規作成する方法は、次の通りです。
- メニュータブ左端の[ファイル]をクリック。
- メニュー一覧(バックステージビュー)が表示される。
- 左側のメニューから[新規]をクリック。

- [新しいノートブック]が表示される。
- [OneDrive – 個人用]の[ノートブック名]を入力。

- [ノートブックの作成]ボタンをクリック。
- ノートブックが作成される。
これで、OneDrive の専用領域にノートブックが作成されました。なお、ローカルの OneDrive フォルダにノートブックを作成してもうまくいきませんので、注意してください。
既存のノートブックを移動するには?
OneDrive に既存のノートブックを移動する方法は、次の通りです。
- 移動したいノートブックを表示する。
- メニュータブ左端の[ファイル]をクリック。
- メニュー一覧(バックステージビュー)が表示される。
- 左側のメニューから[共有]をクリック。

- [ノートブックの共有]が表示される。

- [OneDrive – 個人用]の[ノートブック名]に名前が入っていることを確認。
- [ノートブックの移動]ボタンをクリック。
- ノートブックが移動する。
これで、ノートブックが OneDrive の専用領域に移動しました。なお、ノートブックの容量が大きい場合は時間がかかることがあります。その場合は気長に待つしかありませんので、ご了承ください。また、実際には移動ではなくコピーなので、ローカルにノートブックが残ります。
なお、[情報]ビューの[設定]ボタンにある、[共有または移動]から移動することも可能ですが、私の環境では失敗しました。うまくいかないこともあるようなので、説明を省いています。
共有の設定を行う。
いよいよ共有の設定です。OneDrive に保存した場合の共有設定は、OneNote から行うことができます。設定方法は以下の通りです。
- 移動したいノートブックを表示する。
- メニュータブ左端の[ファイル]をクリック。
- メニュー一覧(バックステージビュー)が表示される。
- 左側のメニューから[共有]をクリック。

- [ノートブックの共有]が表示される。

- [ユーザーを招待]で共有したい相手の、名前または電子メールアドレスを入力。
※名前は、Outlookにメールアドレスを登録してある場合に、使えます。

- [共有]ボタンをクリック。(共有相手を「招待者」と呼びます。)

- ノートの共有設定が完了。
これで、OneDrive に保存したノートブックが共有されました。なお、共有を許可したメールアドレスに、リンク先を示したメールが自動的に届きます。これで、許可されたメールアドレスを使って共有ノートブックにアクセスできるようになります。
アクセスを許可したユーザーに対して、権限を設定できます。名前または電子メールアドレスの入力ボックスの、右隣にあるリストボックスで[編集権限]と[閲覧権限]を変更できます。(閲覧権限だと、読み取りのみ許可されます。)
共有ノートにアクセスするには?
共有ノートにアクセスする方法を説明します。共有ノートにアクセスするには、届いたメールのリンクをクリックします。詳しい手順は以下の通りです。
- メールを受信する。
- 件名が「OneDrive で”○○”を共有しました」となっているメールを開く。

- HTMLメールなので、画像の表示を許可する。
- 共有したノートブック名のリンクがあるのでクリック。
- ブラウザが起動して、オンライン版 OneNote が表示される。

- 共有ノートブックが開く。
これで、共有ノートブックにアクセスできました。なお、開いたノートブックは、共有を許可した時の権限でアクセスすることになります。
オンライン版 OneNote の[OneNote で開く]をクリックすると、共有ノートブックをアプリ版 OneNote で開くことができます。
どんな使い方ができるのか?
どんな使い方ができるのかといえば、もちろんインターネット経由での共有です。ノートブックを共有すると、複数人で同時書き込みができます。しかも、LANで共有したときに比べ、非常にレスポンスが良く、ほぼリアルタイムで書き込めるんです。
したがって、Skypeと併用して、テレビ電話会議の代わりにすることができます。顔を見ながら話をしつつ、OneNote で情報を書き込みます。資料を貼り付けてもいいし、ペンで手書きしてもいいですね。大した設備がなくても、画期的な遠隔地どうしの会議ができますよ。
共有を解除するには?
共有を解除する方法はとても簡単で、OneNote で特定の共有相手を削除するだけです。詳しいやり方は次の通りです。
- [ファイル]から[共有]を開く
- [共有相手]の一覧から共有を終了したい相手を見つける。

- 名前(メールアドレス)を右クリックして、[ユーザーの削除]をクリック。

- 一覧から名前(メールアドレス)が消える。
これで、共有の解除ができました。共有自体を完全に止める場合は、すべての相手を削除してください。すると、共有を中止したのと同等になりますよ。(ちなみに[権限を○○に変更]を使えば、権限を変更することができます。)
なぜ共有自体を停止できないのかというと、基本的には、OneDrive に保存した時点で共有状態となっているからです。ただし、公開されるのは、共有相手として設定した人だけです。なので、共有相手に自分の名前が表示されるんですね。
注意すべき点はある?
注意すべき点は、ローカルに保存していたノートブックの場合、OneDrive に移動すると実際にはコピーしている点です。一見すると移動したように見えますが、ローカルにはノートブックがしっかりと残っています。これを事前に理解していないと、混乱してしまうでしょう。
ローカルのノートブックは消してしまって構いませんが、バックアップとして残しておくのも一つの方法だと思います。なお、OneDrive のノートブックは OneNote が自動的にバックアップしているので、手動でのバックアップは必須ではありません。
また、共有を解除するときは、必ず相手に連絡してノートブックを閉じてもらってください。使用中に共有を解除してしまうと、不具合が起きる可能性がゼロではないからです。また、共有はセキュリティ上の問題があるので、信頼できる相手とだけ行うようにしてください。
バックアップは、ローカルにある OneNote 独自のバックアップフォルダに対して行われますので、いざという時はそちらを確認してください。[オプション]から保存場所を確認できますよ。
まとめ
いかがでしたか?
OneNote を OneDrive で共有する方法を詳しく説明しました。OneDrive の設定から始まり、ノートブックの保存、共有の設定、アクセスの方法、使い方、共有の解除、注意点などを説明したので、一通り理解していただけたのではないでしょうか。
LANでの共有に比べて、事前の共有準備が簡単なので、手軽だと思います。ただし、繰り返しますが共有はセキュリティ上の弱点を作りやすいです。必ず信頼できる相手にだけ許可を出してください。インターネット上での共有なので、特に注意が必要ですよ。
以上、「OneNote を OneDrive で共有するには?」と題して説明しました。