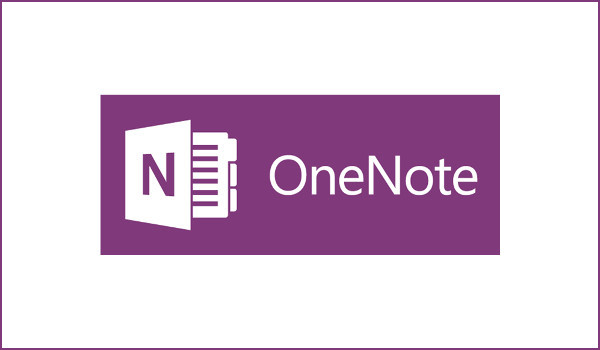Windows10 OneNote
の使い方について、7つのポイントを説明します。読者対象は、Windows10に標準搭載されている OneNote の使い方を知りたい方です。基本的な使い方だけでなく、活用方法も詳しく説明しています。
Windows10 OneNote の使い方を知る意味とは?
Windows10 には OneNote が標準搭載されているので、「Windows10 の OneNote の使い方が知りたい。」と思われる方は多いと思います。しかし、機能的にはかなり簡易的なものなので、「これでは大したことができないのでは?」と思う方もいらっしゃるでしょう。
ところが、Windows10 の OneNote は、機能が限定されているからこそ、初心者に最適です。なぜなら、機能が少ない分、迷うことなく使えるからです。また、使いこなしている上級者にとっても、超軽量型 OneNote として、十分使えると思います。
つまり、Windows10 OneNote の使い方を知ることには、「割り切れば、かなり使える。」ことがわかるという意味があるんです。そこで、使い方のポイントをご紹介しましょう。
Windows10 OneNote の使い方をご紹介。
それでは、Windows10 OneNote の使い方をご紹介します。必要最小限の使い方をご紹介しましたが、それでもポイントは7つあるので、すべてに目を通していただければ幸いです。
Windows10 OneNote とは?
Windows10 OneNote とは、Windows10 に標準で搭載されている OneNote のことです。本来であれば、Microsoft Office に含まれる OneNote を別途インストールする必要がありますが、簡易的な OneNote が Windows10 からは標準で搭載されました。
本格的に OneNote を使いたい場合は、別途インストールしたほうがいいんですが、ちょっと触れてみるとか、初心者の練習には最適な機能を備えているのが、Windows10 OneNote だと思います。また、超軽量 OneNote としても使っていただけると思います。
ところで、わかりやすくするために、便宜上「Windows10 OneNote」と呼んでいますが、マイクロソフトによると、正式には「OneNote」なんだそうです。つまり、年号を付けるとオフィスに含まれている OneNote で、年号がなければ Windows10 の OneNote なのだそうです。
どうです? わかりにくいでしょ(笑)。最近は、OneNote for Windows10 と呼ぶようになったみたいですけれどね。名前はわかりにくいですが、機能はとてもわかりやすいので、ポイントを押さえて説明していきましょう。
OneNote を使う準備をする。
まずは、OneNote を使う準備をします。準備と言っても特別なことはないんですが、最低限必要なのが、マイクロソフトアカウントを使うということです。Windows10のアカウント作成時に、すでにマイクロソフトアカウントを設定している場合は、準備は不要です。
もし、Windows10のみで使うローカルアカウントを利用している場合は、別途マイクロソフトアカウントを作成して、そちらでサインインするように設定を切り替えてください。つまり、マイクロソフトアカウントでサインインすることが、必要な条件なんです。
※ マイクロソフトアカウントについては、こちらで詳しく説明しています。
https://onenote.hprs1.com/onenote-account/
なぜマイクロソフトアカウントが必要なのかというと、データの保存をOneDriveに行うからです。どうやら、無料版のOneNoteは、OneDriveにデータを保存することが、共通した使用条件になっているようですね。
とりあえず使ってみる
とりあえず使ってみましょう。OneNoteを起動すると、以下のような画面が表示されます。[開始]をクリックしてOneNoteの使用を開始します。Windows10にマイクロソフトアカウントでサインインしていれば、そのまま開始できます。

OneNote の使用を開始すると、最初に OneDrive にノートブック(ファイル)を作成します。ちなみに、オフィス版のOneNoteでは複数のノートブックを扱えますが、Windows10 OneNote では、1つのノートブックのみが扱えます。
表示されている画面をページと言い、そこに直接書き込むことができます。好きなところをクリックして文字入力をしてみてください。ワープロではないので、任意の場所に入力できますよ。

表や図形を挿入してみる
表や図形を挿入してみましょう。マウス操作で簡単に挿入できますよ。
表を挿入する。
表を挿入する手順は次の通りです。
- ページの、表を挿入する位置をクリック。
- メニューの[挿入]をクリック。
- [表]ボタンをクリック。

- マウスドラッグで、セル数(行・列数)を選ぶ。
- 表が挿入される。
これで表が挿入されました。あとは、セルにデータを入力して表を完成させましょう。なお、挿入した表にカーソルがあると、[表]メニューが表示されるので、行や列を追加・削除したいときは、このメニューを使ってください。

表内の書式設定は、[ホーム]メニューの[段落の書式設定]で行えます。例えば、セル内の文字位置を[中央揃え]や[右揃え]することができますよ。

図形を挿入する。
図形を挿入する手順は次の通りです。
- [描画]メニューをクリック。
- [図形]ボタンをクリック。

- 好きな図形を選ぶ。
- マウスドラッグで好きな位置に描画する。
- 図形が描画される。
- 図形の大きさや位置を微調整する。
これで、図形を挿入できました。なお、図形の種類が少ないですが、これはOneNote共通の仕様なので、ご了承ください。

手書き入力してみる(ペンが使える場合)
タブレットPCなどでペンが使える状態なら、手書き入力してみましょう。デジタイザペンであれば、書き込むだけで、自動的にメニューが[描画]に切り替わります。ペン先を選べるので、切り替えて書き込んでみてください。タッチパネルの場合は、手動で切り替えてください。

書き込んだものを消すときは、消しゴムに切り替えるか、範囲選択をして削除(Deleteキーを押す)してください。(ペンの一番左側のボタンです。)

手書きはどんな使い方をするのかというと、一番便利なのは波線を引くとか、矢印を引っ張るときだと思います。つまり、マウスだと非常に難しい操作があるときに使うということです。もちろん、字を書いたり絵を描いたりしても構いませんよ。

デジタイザペンであれば、サイドボタンを押しながら書き込んだものを囲むと、選択できますよ。(これを[なげなわ選択]と言います。)
セクションやページを追加してみる
セクションやページを追加してみましょう。セクションは大分類で、ページは小分類です。例えば、セクションで『国語』として、ページで『文章題・漢字読み取り・漢字書き取り』などのようにするイメージです。こうすれば、わかりやすいですよね。

セクションの追加方法
セクションの追加方法は、以下の通りです。
- ウィンドウ左下の[+セクション]をクリック。
- セクション名を入力。

- セクションが追加される。
これで、セクションが追加されました。なお、無題の新規ページも1ページ追加されますので、すぐに使用できます。
ページの追加方法
ページの追加方法は、以下の通りです。
- ページを追加したいセクションを開く。
- ウィンドウ左下の[+ページ]をクリック。
- ページが追加される。
これで、ページが追加されました。なお、ページに名前を付ける場合は、ページの左上にある薄い線の上(日付時刻の上)に入力してください。

Windows10 OneNote の活用方法とは?
Windows10 OneNote の活用方法を説明しましょう。先ほどの繰り返しになりますが、初心者の練習に使うのがおそらく一番しっくりくるでしょう。なぜなら、基本機能だけを搭載していて、使い方に迷わないからです。
また、上級者であれば超軽量OneNoteとして使えるので、例えば高機能型メモ帳として、常時起動しておくというのも便利ですよ。もちろんOneNoteに不慣れな方でも、メモ帳として使うのであれば、予備知識がなくても十分使えると思います。
また、できるだけWindows10 を素の状態にしておきたいけれど、OneNoteは使いたいというときにも有効でしょう。いずれにしても、使い方に慣れたり、物足りなくなったりしたら、無料版の Office OneNote をインストールすることもできますからね。
Windows10 に、マイクロソフトアカウントでサインインしていればすぐ使えるので、OneNoteの入門用に最適なんじゃないでしょうか。
付録:Windows10 OneNote は、ひそかに進化しています。
Windows10 OneNoteは、ひそかに進化しているのをご存知ですか? 現在使えるものは、初期型に比べて少しだけ進化しています。ちょっとずつ機能が増えているんですよ。これは、定期的に行われる大型アップデートの際に、機能が増えて進化しているんです。
といっても、本当に少しずつで、機能が1つ増えるかどうかといった感じです。したがって、全く気付いていない方も、いらっしゃるかもしれませんね。なので、どこが変わったのかご自分で探ってみてください。(機能追加がクイズになる状況もどうかと思いますが… 笑)
まとめ
いかがでしたか?
Windows10 OneNote の使い方、7つのポイントを説明しました。Windows10 OneNote とは、使う準備、とりあえず使う、表や図形を挿入、手書き入力、セクションやページを追加、活用方法、といった説明がありましたね。
このようにWindows10 OneNoteには、必要最低限ではありますが、基本機能がすべて搭載されています。したがって、Windows10 OneNoteを使いこめば、確実に OneNote を使う練習になります。事実上の簡易版ではあるものの、決して侮れませんよ。
Office 版の OneNote を使うのが大変だと思った方には、こちらの OneNote を使ってみていただきたいと思います。上級者の方も、軽量 OneNote として使ってみてはいかがでしょうか。なお、当サイトの Office版 OneNote の記事も参考になりますので、ぜひ目を通してみてくださいね。
以上、「Windows10 OneNote の使い方、7つのポイント!」と題して説明しました。