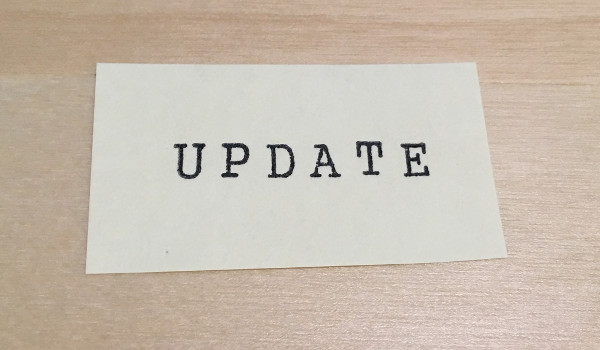Windows10 OneNote
のアップデート方法を説明します。読者対象は、Windows10 OneNote の手動によるアップデート方法を知りたい方です。本来は自動更新ですが、それを自分で行うときの方法について詳しく説明しています。
なぜ Windows10 OneNote を、手動アップデートするのか?
Windows10 の OneNote は、日々更新されています。これは、Office 版の OneNote に近づけるべく、少しずつ機能強化しているためだと思われます。しかし、実際の更新は、Windows10 の定期的な大型アップデートで行われると思っている方が、多いのではないでしょうか。
実はそれだけでなく、本当に日々更新されています。しかもそれは自動的に行われているんです。なので、気付いたときには、 OneNote に新機能が搭載されていることがあるんですね。でも、いち早く新機能を使いたいときなどは、手動でアップデートしたいこともあると思います。
そこで、手動によるアップデート方法をご紹介しましょう。
Windows10 OneNote の手動アップデート手順
それでは、Windows10 OneNote の手動アップデート手順をご紹介します。
Windows10 OneNote は、どのようにアップデートされるのか?
Windows10 OneNote は、以下の2つの方法でアップデートされます。
- Windows10 の定期大型アップデート
- Microsoft Store アプリによる自動更新
1の定期大型アップデートであれば、 OneNote は間違いなく更新されます。しかし、この方法だと年に2回しか更新されないことになります(大型アップデートは年に2回ですからね)。これが、2の方法だと随時更新されるんです。
要するに、 Windows10 OneNote は新しいタイプのアプリなので、従来のソフトウェアとは扱いが異なるんです。簡単に言うと、Microsoft Store からダウンロードしてインストールすべきアプリが最初から入っているという感じなんですね。
Windows10 の新しいアプリのシステムは、UWP(ユニバーサル Windows プラットフォーム)と呼ばれています。
Microsoft Store アプリとは?
ここで、簡単に Microsoft Store アプリについて触れておきます。

Microsoft Store アプリは、UWP対応のアプリを入手するためのアプリです。アプリは、無料のもののあれば有料のものもあります。どちらかというと、スマホアプリに近いイメージになっています。なので、従来型のソフトウェアに慣れている方には違和感があるかもしれませんね。
なお、この Microsoft Store アプリは、単に UWP 対応アプリを手に入れるだけではありません。インストール済みアプリの、管理も行っているんです。具体的には、アプリの更新を日々チェックしていて、最新版があれば自動的にアップデートしています。
つまり、Windows10 OneNote は UWPアプリなので、 Microsoft Store アプリが自動更新しているんですね。
Microsoft Store アプリでのアップデート方法とは?
続いて、本題である Windows10 OneNote のアップデート方法を説明します。
手順は以下の通りです。
- [Microsoft Store アプリ]を起動する。
- 右上の[…]をクリック。

- 表示されたメニューの[ダウンロードと更新]をクリック。

- 右上の[最新情報を取得する]ボタンをクリック。

- 全アプリについて、更新のチェックが始まる。
- 更新があれば、自動的にアップデートが開始される。
このように、全アプリの更新をチェックしますので、OneNote に限定して更新するわけではありません。もし、どうしても OneNote だけをアップデートしたい場合は、一覧に挙がったアプリのアップデートを止めてしまえば不可能ではありません。
ただし、あまり意味のないことだと思いますので、そのままアップデートしたほうが良いでしょう。
なお、本来であれば、Microsoft Store アプリが自動的にアップデートしているので、任せてしまえばいいと思います。したがって、手動によるアップデート方法は、早く新機能が使いたいとか何か特別なことが無い限り、おそらく不要だと思います。(←説明しておいて変ですが 笑)
もし、Microsoft Store アプリに不具合があるときは?
まれに、Microsoft Store アプリに不具合が発生することがあります。実は、私の環境でも不具合が発生して、全アプリの更新が出来なくなった経験があります。そんな時は、以下に示す方法でリセットしてみてください。(ポイントは、[WSReset]コマンドの実行です。)
- コマンドプロンプトで[WSReset]を実行する。
(または、検索ボックスで[WSRset.exe]と入力して見つけます。) - コマンドプロンプト(黒い画面)が起動し、設定のリセット作業が開始される。
- 終了すると自動的にウィンドウが閉じる(数分間かかる)。
- Microsoft Store アプリが正常に動作するか確認する。
- 問題なければ完了。
おそらくほとんどの場合は、これで問題なく修復されると思います。しかし、私の環境では修復できませんでした。どうやら Microsoft アカウントのサインインに障害があってうまくいかなかったようです。そのため Office 365 の認証もうまくいきませんでしたから。
なお、年に2回行われる Windows10 の大型アップデートを行えば、まず問題なく解決しますので、それまで待てば確実です。(気長な話になりますが 汗)
自動アップデートを止めることもできる。
Windows10 OneNote のアップデートは、基本的には自動で任せておけば問題ありません。ここまでアップデートの方法を説明してきて変かもしれませんが、アップデートのタイミングを多少変えても大きな意味はあまりないからです。
とは言え、どうしてもアップデートしたくないという方もいらっしゃると思います。そこで、念のため自動アップデートを禁止する方法もご紹介しましょう。
- [Microsoft Store アプリ]を起動する。
- 右上の[…]をクリック。

- 表示されたメニューの[設定]をクリック。

- 「アプリを自動的に更新」の[オン]を[オフ]にする。

これで、自動アップデートを無効にできます。ですが、よほど自分でアップデートしたいとか、特別な理由が無い限り、自動更新にしておけば間違いないと思いますよ。
したがって、気になる方以外は、特に手動アップデートの必要はないとお考えください。
まとめ
いかがでしたか? Windows10 OneNote のアップデート方法を説明しました。
今回ご説明したのは、Windows10 OneNote はどのようにアップデートされるのか?、Microsoft Store アプリとは?、Microsoft Store アプリでのアップデート方法とは?、もしMicrosoft Store アプリに不具合があるときは?、自動アップデートを止めることもできる、などのポイントでした。
Windows10 OneNote のアップデート方法は、Windows10 の大型アップデートか、Microsoft Store アプリを使った方法のどちらかであることが、お分かり頂けたと思います。ただ、実際には自動で最新の状態になりますので、日常的に気にする必要はありませんでしたね。
このような点から、Windows10 OneNote のアップデートは、気になった時に自分でチェックするという程度に、捉えていただければよいと思います。
以上、「Windows10 OneNote のアップデート方法とは?」と題して説明しました。