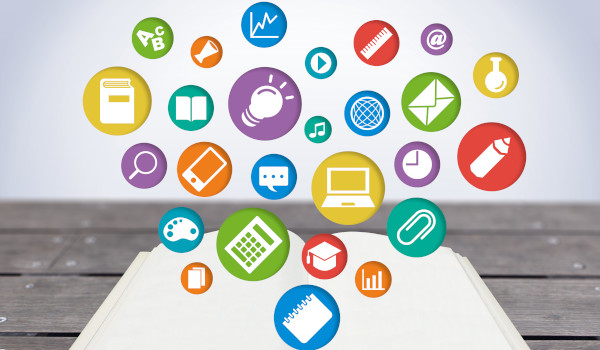OneNote
の便利な機能をご紹介します。OneNote の便利機能を知りたい方はぜひご覧ください。基本的な機能から応用的な機能、さらにはマイナーだけれど便利な機能など、知っておくべき機能や使い方が分かります。
OneNote の便利な機能とは?
OneNote には数多くの便利な機能がありますが、それはある程度使い慣れないと理解しにくいと思います。そこで、OneNote を何年も使い続けている筆者が、「これが OneNote の便利なところなんだよ!」というところをご紹介します。
これを知らなければ、OneNote の良さを半分も理解していないと思えるものばかりですので、ぜひしっかりと目を通してください。
OneNote の便利な機能を、10個ご紹介します。
それでは、OneNote の便利な機能を10個ご紹介します。
いちいち保存しなくてよい。
いちいち保存しなくてよいのは、OneNote 最大の特徴です。OneNote では、使用後はそのまま閉じることで自動的に保存処理が行われます。これを『同期』と呼んでいますが、同期機能のおかげで保存し忘れることもなければ、トラブルでデータを失うこともほとんどありません。
ではどのように使うのかというと、最初にノートブックを作成すると「名前を付けて保存」を行うことになります。(手動の保存作業は、この1回だけです。)

すると、それ以後は同期作業で自動的に保存されるのです。このおかげで、ノートはどこにあっても確実に保存できます。どこにも[保存コマンド]や[保存ボタン]はありません。
ネット(OneDrive や LANのサーバー)上にあっても、ローカル(自分のパソコン)にあっても構わないんです。ネットが切断されていても構いません。一時的にローカルに保存するので、ネットに接続された時点で同期作業が行われます。
したがって、保存という概念自体が無くなるので、慣れると本当に便利ですよ。
https://onenote.hprs1.com/onenote-hozon/
コピー&ペーストが操作の基本
OneNote は、コピー&ペーストが操作の基本であると言えます。OneNote はノートアプリなので、一見すると直接書き込むことがメインのような気がしますよね。もちろん、自由に書き込めるのですが、よそでコピーしたものを貼り付けるのが非常にやりやすいんです。

貼り付けると元の場所へのリンクが作られるので、足跡をたどることもできるんですね。つまり、他で作った(あるいは入手した)データを貼り付けることで、 OneNote 上で最終的なまとめや仕上げを行うのだと考えられます。
また、[画面の領域]を使うと、スクリーンショットがとても簡単です。これは、先ほどご紹介したデータのコピーが簡単であるということにつながりますが、画面そのものを積極的に取り込むことでまとめ作業がとても楽なんですね。

機能自体は、Word や Excel など他のオフィスアプリにも搭載されていますが、 OneNote では、やはり積極的にコピー&ペーストを利用できるようにしています。説明文をテキストとして取り込むのとは違い、画面ごとそのままコピーするので、とても簡単です。

とにかく急いで資料を作りたいときや、 OneNote の画面をプロジェクターなどで表示している時に説明しながらスクリーンショットするといった使い方ができます。つまり、資料を作りながら説明するという、画期的なプレゼンテーション手法が採れるんですね。
もちろん、取り込み元のリンクも作られるので、足跡もたどれます。積極的に[画面の領域]を使って簡単に資料作成をしていただきたいと思います。
https://onenote.hprs1.com/onenote-gamennoryouiki/
ページの大きさに制限が無い
OneNote のページには大きさの制限がありません。例えば、Wordであれば用紙サイズを決めてから使い始めますよね。しかし、OneNote では大きさを決めませんので、そういった意味では用紙サイズをあまり意識しないExcelに近いかもしれませんね。
つまり、とりあえずどんどん書き込んだり、取り込んだりできるんです。用紙サイズに縛られないから、大きさにまったくとらわれることなく、好きなように使っていいんですね。子どもの頃に、紙からはみ出て床に絵を描いた経験がありませんか? それが無いということなんですよ。
なお、ページは自動的に拡張するので、特に何も意識する必要はないですよ。(ページを広げるような手動操作は一切不要です。)
カッコよく言えば、「無限に広がる可能性」ですかね(笑)。
参考:用紙サイズの設定もできます
ちなみに、大きさを設定することもできるので、本当に自由自在に使うことができますよ。
※ [表示]→[用紙サイズ]で表示できます。

ノートシールで分類しやすい
OneNote にはノートシールという機能があります。これは、行頭にシールと呼ばれるマークを付けることで、例えば重要であることを示すことができます。

シールにはチェックマーク(タスク)もあるので、クリックするとチェックのオン・オフの切り替えも可能です。

こうすることで、重要なメモを忘れないようにできますし、メモ内容を処理したかどうかを簡単に確認することができますね。ノートシールを活用すればメモを目立たせることができるので、情報をうまく有効利用できるでしょう。
https://onenote.hprs1.com/onenote-no-toshi-ru/
検索機能が充実している
OneNote は検索機能が充実しています。何を検索するのかというと、もちろん文字です。入力したもしくはコピー&ペーストした文字列を検索することで、どこにメモがあるのか瞬時に分かります。初めのうちは問題ないのですが、情報量が増えてくると非常に便利な機能ですよ。

つまり、後からいくらでも検索できるので、じゃんじゃんメモを取って情報を蓄えればいいということなんですね。
また、先ほどのノートシールも検索の対象です。したがって、例えば「重要」というノートシールを付けたメモだけを集めて一覧することも可能です。

これらの検索機能を組み合わせることで、ちょっとしたデータベースにもなりますから、検索機能はやはりとても便利な機能であると言えるでしょう。
https://onenote.hprs1.com/onenote-kensaku/
ペンとの相性が抜群
何と言っても、OneNote はペンとの相性が抜群に良いです。ペンとは、もちろんタブレットペンのとこですが、特に電磁誘導型のペンを使った時に最高の使い心地を実現します。具体的には、非常に手書きしやすいんですね。文字にしても図形にしても本当に書きやすいです。

もし、OneNote の使用を念頭に置いてパソコンを購入するのであれば、できるだけペンが使えるタブレット型の製品をおすすめします。ただし、なるべく避けたいのがタッチパネルだけの機能のものです。これだとペンが使いにくいので、電磁誘導型かそれに準ずるものがベストですよ。
このように、手書き入力を使うとちょっとしたメモが簡単にできるので、紙にメモを取るような感覚でパソコンを使うことができるでしょう。テキストや画像と組み合わせて、分かりやすいメモを取ってくださいね。
https://onenote.hprs1.com/onenote-pen/
文字認識の精度が高い
OneNote は文字認識の精度が非常に高くなっています。OCRの機能が搭載されているのですが、これは、先ほどの手書き文字もかなり正確に認識してくれます。つまり、手書き文字を検索することができるのです。大学ノートのメモを検索するような感覚ですから不思議ですよ。

※「和暦」を検索した結果
また、画像に含まれる文字も認識できるので、コピー&ペーストする際にわざわざテキストに変換しなくても構いません。そのままスクリーンショットしてしまっても構わないんですね。それでもちゃんと検索できますから。
ちなみに、手書き文字が認識できるということは、手書き文字をテキストに変換することもできるんです。キーボードが苦手な方は、とりあえず手書きで入力して、その後でテキストに変換するという方法も採れるということなんですね。
Outlook タスクが使用できる
OneNote では Outlook タスクが使用できます。これは、 OneNote と Outlook が連携できることを意味します。もちろん、別途 Outlook が必要になりますが、この2者を連携するとちょっとしたシステムを組むことができます。
使い方ですが、まず OneNote で仕事のメモを取ったと仮定します。そして、いつまでに終えなくてはいけない仕事なのかを Outlook タスクで設定します。

すると、Outlook に予定として記録されるので、常に Outlook をチェックするクセを付けておけば、仕事を忘れる心配が無いわけです。

実は、OneNote というアプリは Office の仲間だけあって、非常に仕事での利用に優れた効力を発揮します。Outlook と連携できるなんて普通なかなか知らないし、それにどんな意味があるのかも分かりにくいかもしれませんね。
要するに、仕事の中心に Outlook を持ってくることで、予定・メール・メモをシームレスにしてしまおうというわけなんです。もし仕事の管理などでお困りの方はぜひ試してみてください。結構うまい具合に仕事の管理ができて、便利だと思いますよ。
https://onenote.hprs1.com/onenote-task-kanri/
表が簡単に作れる
OneNote には表が簡単に作れる機能があります。やり方はとても簡単で、基本的には Word のような作り方で挿入できます。ただ、表は単純にセルが挿入されるだけなので、Excel ほどの高度な表作成はできませんので、過度な期待は禁物です。

なお、どうしても高度な表がほしい場合は、Excel の表を挿入することもできます。Excel をお持ちであれば、[挿入]から[スプレッドシート]で Excel の表を挿入できます。つまり、Excel と連携するわけですね。
![[挿入]の[ファイル]](https://onenote.hprs1.com/wp-content/plugins/wp-fastest-cache-premium/pro/images/blank.gif)
このように、ちょっとした表であれば簡単に作れますので、メモを取るときにとても便利な機能ではないでしょうか。
https://onenote.hprs1.com/onenote-hyou/
ノートを共有すると同時編集ができる
OneNote のノートは共有することで、同時編集できます。つまり、1つのノートを複数人で共有すると寄せ書きのようなことができます。しかもリアルタイムで同時編集が可能なので、筆談ができますよ。高度な処理を行っているので、トラブルが起きることはまずありません。
これは、テキストだけでなく、手書きや画像の挿入ももちろん対応します。これらの機能を利用すれば、会議がとても楽でスムーズになります。資料を配る必要がなくなるし、書き込んだ内容は全員で共有できるからです。
LANのサーバーで共有してもいいし、 OneDrive で共有しても構いません。なお、今後のことを考えると、OneDrive での共有がおすすめです。これは、将来的に Office 版 OneNote がバージョンアップしなくなり、Windows10 OneNote に移行するからです。
共有設定が必要なのでややハードルが高いですが、これができると相当便利ですよ。一度共有の利便性を知ってしまうと、ノートブックを共有して使うことが前提ではないかと思えるほど、どっぷりハマってしまうでしょう。
https://onenote.hprs1.com/onenote-kyoyu/
まとめ
いかがでしたか? OneNote の便利な機能を、10個厳選してご紹介しました。
ご紹介した機能のうち、保存が無いというのは最初は慣れないと思いますが、いったん慣れると「なぜほかのアプリは保存があるのか?」と疑問に思うことになるでしょう。また、コピー&ペーストが充実していたり、検索が充実しているなど、他のアプリとは一線を画しています。
なお、これらの機能はすべて連携して使わないと本領を発揮しません。イメージとしては、細かい資料を他のアプリで作っておき、それを OneNote に貼り付けることで「まとめる」という流れです。そして、蓄えた資料をペンで書きながら説明したり、検索して有効利用します。
このように、便利な機能を個々に見るのではなく、連携させるという視点で使いこなしていただければ幸いです。
以上、「OneNote の便利な機能を、10個厳選しました!」と題して説明しました。