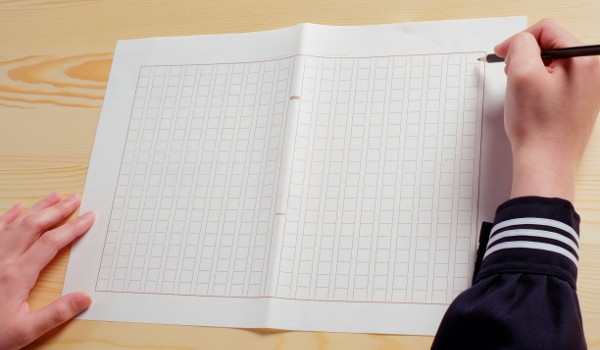OneNote
で原稿用紙を再現する方法を説明しました。OneNote を原稿用紙代わりに使いたい方に適した内容になっています。どのようにすれば原稿用紙の代わりにできるのか、複数のやり方を詳しく説明しているからです。
OneNote で原稿用紙を再現する意味とは?
OneNote を使っていると、「原稿用紙を再現できないかなぁ…。」と思われる方は、少なくないようです。あなたも、そう思われたからこのページをご覧になっていると思いますが、OneNote を原稿用紙のように使えれば、確かに便利ですよね。
ところで、わざわざ OneNote で原稿用紙を再現するということは、手書きするということではないでしょうか? なぜなら、原稿用紙の印刷だけであれば、Word でできますからね。そこで、どうすれば原稿用紙が再現できるのか、方法をご紹介しましょう。
OneNote で原稿用紙を再現するときのポイント。
それでは、OneNote で原稿用紙を再現するときの、ポイントを説明します。簡易的な方法と、本格的な方法の2通りを説明しましたので、ご自分の使い方に適した方法を試してください。
OneNote の罫線機能を利用する方法。
簡易的なやり方として、OneNote の罫線機能を利用する方法があります。ただし、こちらは厳密な言い方をすると、原稿用紙というよりは方眼用紙になります。したがって、文字を書くときにガイド的な、単純な枠がほしいという場合に適しています。やり方は次の通りです。
- メニューの[表示]タブをクリック。
- [罫線]の文字の部分(下半分)をクリック。

- 一覧から任意の[方眼線]を選択。(小・中・大・特大とあります。)

- ページが方眼用紙のような表示になる。(画像は[中方眼]です。)

これで、方眼用紙のようになったので、原稿用紙の代わりに使うことができます。手書きのためであれば、これでも十分役割を果たすと思いますよ。
テンプレートで忠実に再現する方法。
原稿用紙を、テンプレートで忠実に再現する方法をご紹介しましょう。こちらは、マス目のデザインが完全に原稿用紙を再現していますよ。なお、テンプレートは OneNote に入っていないので、マイクロソフトの公式サイトからダウンロードします。手順は以下の通りです。
- Office の公式サイトへアクセス。
- ダウンロードボタンをクリック。
- zip 形式のファイルがダウンロードできる。
- ダウンロードが終わったらzipを展開する。
※[原稿用紙型ノート]というフォルダが作成されます。

- OneNote のノートブックをダブルクリックして開く。
※どちらのファイルを開いても同じです。

これで原稿用紙が開けました。どうですか? たったこれだけで、原稿用紙が手に入りますよ。ちなみに、このテンプレートは特別なことをしていません。原稿用紙の画像を貼り付けて[画像を背景に設定]を有効にしているだけです。
※ダウンロードは、こちらの公式サイトからどうぞ。
https://www.microsoft.com/ja-jp/office/pipc/template/result.aspx?id=12546
参考:原稿用紙を自分で作るには?
参考までに、原稿用紙を自分で作る方法をご紹介します。ただし、こちらの方法は、Word が必要になりますので、お持ちでない方は利用できません。なお、原稿用紙が印刷できるアプリがあれば、代用は可能です。
流れとしては、Word で原稿用紙を作った後に、それを画像化して OneNote に貼り付けるというものです。こうすることで、原稿用紙テンプレートを自作できます。
Word で原稿用紙を作成する手順。
最初に、Word で原稿用紙を作成します。
- Word を起動し、[白紙の文書]を新規に作成する。
- メニューの[ページレイアウト]タブをクリック。
- [原稿用紙設定]をクリック。

- 原稿用紙設定ダイアログが表示される。

- 「スタイル」を[マス目付き原稿用紙]に切り替える。

- 用途に応じて、「印刷の向き」を変更する。([横]で縦書きになります。)

- 「ヘッダーとフッター」を適宜切り替える。(マス目以外の情報が設定できます。)
- 右下の[OK]をクリック。
- 原稿用紙が表示される。

これで、原稿用紙が作成できました。次は、OneNote に原稿用紙を貼り付けます。
OneNote に原稿用紙を貼り付ける手順。
続いて、OneNote に原稿用紙を貼り付けます。
- OneNote を起動して、テンプレート用のノートを用意する。
- Word でプリンターを OneNote に切り替えて印刷。

- OneNote のノート選択画面で、先ほどのテンプレート用ノートを選ぶ。

- 原稿用紙がノートに印刷される。(画像が貼り付く。)

- 原稿用紙の画像を右クリックして、[画像を背景に設定]を有効にする。

これで、原稿用紙のテンプレートを自作できました。
原稿用紙に、手書きするときのポイント。
原稿用紙に、手書きするときのポイントをご紹介しましょう。方眼設定や原稿用紙を使った時に困ることは、マス目が小さいことではないでしょうか。方眼の場合は、大小さまざまなサイズがあるので調整ができますが、原稿用紙の場合は画像なのでそうもいきません。
そこで、使ってみてほしいのが、ズーム機能です。ズーム機能を使えば、自在に拡大表示ができるので、好きな大きさで手書きができます。やり方はとても簡単ですよ。
- メニューの[表示]タブをクリック。

- ズームグループの[画面表示拡大]のボタンか、パーセント表示を切り替える。
これで、拡大表示できるので、手書きがとても楽になります。書き終わったら、100%に戻しておけば、いつもの表示サイズになりますよ。
まとめ:方眼線と原稿用紙は、使い分けると便利です。
いかがでしたか?
OneNote で原稿用紙を再現する方法を説明しました。方眼線で代用する方法と、テンプレートを利用する方法を紹介したので、うまく原稿用紙を再現できたのではないでしょうか。また、おまけとして、原稿用紙テンプレートを自作する方法も紹介しました。
手書きのガイドとしての枠であれば、方眼線の方が良いですよ。後から簡単に消すことができますからね。また、手書き文書を印刷まで考えているのであれば、原稿用紙の方が格好がつきますね。このように、用途に応じて使い分けていただければ便利ですので、お試しください。
以上、「OneNote で原稿用紙を再現するには?」と題して説明しました。