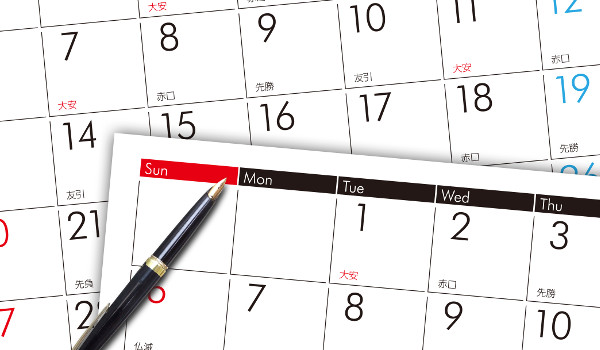OneNote
でスケジュールを管理する方法を説明しました。OneNote をスケジュール手帳代わりに使おうとお考えの方に適しています。OneNote単体で管理する方法と、Outlookと連携する方法の2つを説明しているからです。
OneNote でスケジュールを管理する意味とは?
あなたは「今スケジュールを手帳で管理しているけど、OneNote でもできるかなぁ?」と思われましたか? 確かに、OneNote はその名前通りノートなので、スケジュール管理ぐらいできそうですよね。でも、なぜわざわざ OneNote でスケジュールを管理するんでしょうか?
それは、紙の手帳では問題があるからではないでしょうか。OneNoteでは、標準の機能をいくつか組み合わせるだけで、簡単にスケジュール帳に変えることができます。でも、それでは単に電子化しただけですが、さらにOutlookと連携することで、強力な管理機能を実現できます。
手帳では実現不可能なスケジュール管理方法を実現してくれますよ。OneNote は Outlook と組み合わせることで、スケジュール管理の意味が出てくるんです。そこで、OneNote でスケジュールを管理する方法を詳しくご紹介しましょう。
OneNote でスケジュールを管理するときのポイント。
それでは、OneNote でスケジュールを管理するときのポイントを説明します。ポイントは4つにまとめましたので、ぜひすべてに目を通してください。
OneNote でできることをおさらい
OneNote でできること、つまり機能についておさらいしておきましょう。まず、表作成の機能が利用できます。OneNote 2010 以降は表に対する書式設定ができるようになっているので、表をうまく利用するとスケジュール管理がしやすいです。
そのほか、手書き入力の機能も直接メモが取れるので、使いやすいと思います。(ただし、デジタイザペンがないと使えませんので注意してください。)
これら2つの機能を使えば簡単にスケジュール管理ができそうですね。
どうやってスケジュールを管理する?
1ページをひと月として12ページ用意し、それぞれに表でカレンダーを作成します。そして、そのカレンダーに予定を記入していけば、それだけでスケジュール表になりますね。ただ、カレンダーの形をそのまま再現すると作るのがちょっと面倒かもしれませんが。

もし、「カレンダーの形にはこだわらないので、予定さえ分かればいい」ということであれば、2列32行程度の表を作って左の列に『日と曜日』、右の列に『予定』を入れるだけで簡単にスケジュール表が作れます。

工夫次第で好きなように作れますね。とりあえず何かしらの表を作れば、いいアイディアが浮かぶかもしれませんよ。
テンプレートを活用する
カレンダーを使ってスケジュールを管理したいけれど、表を作るのが面倒という場合は、テンプレートを使ってみてください。テンプレートならすでに出来上がった表をコピーするだけでよいので、とても簡単に作れますよ。
テンプレートはこちら ⇒ 楽しもう Office ライフ(※マイクロソフトの公式サイトです)
ちなみに、テンプレートは2種類あるようなので、用途に合わせて使い分けてください。一つは、各年に合わせて完全に完成しているタイプです。これならばすぐに使えるのでもっとも手間が省けるテンプレートですね。
もう一つは、何年用というつくりにはなっていなくて、一日(ついたち)が何曜日から始まるのかによって、7つの表が準備されています。あとは、それをその年の各月に合わせて少し加工することで利用できるようになっています。でも、一から作るよりははるかに簡単ですね。
こんな感じで、カレンダーのようにひと月分の表を作って予定を入力していくことで、スケジュールを管理するというやり方が基本的な方法なんじゃないでしょうか。
Outlook と組み合わせてみると?
OneNote だけでも表を使うことでスケジュール管理ができますが、Outlook と組み合わせると、さらに高度なスケジュール管理ができますよ。OneNote と Outlook の両方がインストールされている方にはぜひ試してみてほしい方法です。
具体的なやり方は次の通りです。
- OneNote で予定に関するメモを取る。
- メモの先頭の左側をクリックしてカーソルを置く。
- ホームタブをクリックしてリボンを表示する。
- 右側にある[Outlook タスク]をクリック。

- メニューから予定をクリックして終了(ない場合は[ユーザー設定]をクリック)

- [ユーザー設定]を選んだ場合は[タスク]が表示されるので、予定を設定する。
- [保存して閉じる]をクリックして設定が終了。
こんな感じで高機能な管理が実現できます。
Outlook を使った場合は、予定が設定されていることだけが OneNote に表示されます。スケジュールそのものは Outlook で管理することになるので、2つのアプリでスケジュール管理システムが完成することになりますよ。
ちなみに、スケジュールが予定通りにこなせた場合はタスク(旗)をクリックしてください。すると、完了を示す「チェックマーク」に変わりますよ。もし予定変更となった場合は、タスクで右クリックして[タスクを Outlook で開く]を選んで更新してください。

もしタスクが必要でなくなった場合は、タスクを右クリックして[ Outlook タスクの削除]を選択してください。念のため、できれば Outlook を起動して、タスクが完全に削除されたことを確認すると間違いないですよ。
※Outlook との連携に関する記事(参考)
https://onenote.hprs1.com/onenote-task-kanri/
まとめ
いかがでしたか?
OneNote でスケジュールを管理する方法を説明しました。OneNote でできること、スケジュールを管理する方法、テンプレートを活用、Outlook と組み合わせ、という4つのポイントにまとめましたので、ご理解いただけたのではないかと思います。
OneNoteは使い方をちょっと工夫すると、簡単にスケジュール管理ができるようになりました。今回はテンプレートもあるので、かなり簡単だったのではないでしょうか。Outlook との連携もちょっと高度だけど面白いので、うまく活用していただければ幸いです。
以上、「OneNote でスケジュールを管理するには?」と題してご紹介しました。