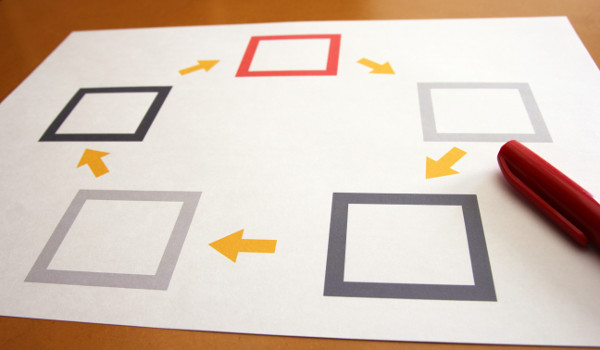OneNote
はかなり便利なアプリですが、図形の扱い方で困ったことはありませんか? 図形についてはどうも思いとは違う扱いになるみたいなんですよ。そこで、図形について解説するので、どのように扱ったらいいのか分かりますよ。
図形の扱いにはちょっとしたコツが要ります
OneNote では作図したり、画面を切り取ったり、写真を挿入したりと画像や図形を扱うことが多いと思います。これがやりやすいから OneNote を使うという方は多いでしょうが、文字との組み合わせでちょっと使いにくいと思うことがありませんか?
OneNote の図形とは?
OneNote では、いくつかの図が扱えますが、大きく分けると3つになります。
- 自分で描画する『図形』(←今回の重要ポイント)
- 範囲を指定して取り込む『画面の領域』
- ファイルを挿入する『画像』
いずれの場合でもページ(ノート)に貼り付けると、扱いとしてはほぼ同じになりますね。何がどう同じかというと、画像を移動したり、拡大縮小したり、削除したりする場合の操作方法は同じです。この辺りは一般的な扱いなんですが、ちょっと違う部分もあるんですよ。
文字と組み合わせるとどうなる?
OneNote の『図形』で問題になるのが文字と組み合わせた時です。配置自体は好きなところにおけて自由自在なので、問題にはなりません。ところが、文章の途中に図形を入れると、文字との関係性がちょっとややこしくなるんですよ。
というのも、文章を入力すると当然行を折り返したり改行したりしますが、この時に図形が自動的には動いてくれないんです。つまり、図形と文字は全く別の動きになってしまって連動した動きにならないんです。これだとせっかくいい位置に図形を入れても崩れてしまいますよね。

だから、ちょっとしたコツが必要になるんですよ。(なお、『画面の領域』と『画像』はコンテナに格納された状態で、文字と連動します。また、あくまで『図形』を描画した時の話であって、それ以外の図には関係しないんです。)
図形を扱うコツとは?
ではどのように扱うのかというと、一番確実なのは『スペースの挿入』を活用する方法です。この方法はどんな時でもかなり便利で、マウスでドラッグするだけで全体的にスペースを作ったり削ったりして、動かすことができるんです。

もう少し詳しく言うと、『スペースの挿入』のボタンをクリックすると、マウスポインタに追随する水平方向の線が表示されます。そして、任意の場所でドラッグすると上下方向にスペースを挿入したり削ったりできるんです。これだと全体で動くので、図形も文字もいっぺんに動くんです。
こうすれば、図形と文字が別々であっても、強制的に同時に動かすことができるんですよ。また、部分的であれば、図形と文字をマウスのドラッグでまとめて範囲選択した後に、選択した部分をドラッグして移動することで、同時に動かすこともできますよ。

こんな感じで、対症療法的な対応しかできないのが現状なんです。ちなみに、すべてのメモをデジタイザペンで手書きした場合は、すべてが図形みたいなもんなので、文字と図形というような概念自体がないんですよ。
動かすときも『スペースの挿入』や『選択範囲の移動』という方法しか普通は使わないので、「やっぱり OneNote はタブレットで使うものなのかなぁ」と思いますね。
根本的な解決策はないのか?
さて、対処方法は分かりましたが、根本的な解決策があるのかといえば、現在見つけられていません。どうやらそういう仕様らしいんですよ。ノートに描いているわけだから、文字といっしょに動くのが普通だと思うんですが、そうではないみたいです。
そこで図形の扱い方で、もう一つの方法を考えてみました。それは、図形を画像に変えてしまうことです。実際には変換作業ができないので、ちょっとひと手間かかるんですが、見た目は全く同じにできるので、有効な方法ではないかと思いますよ。
やり方は簡単で、Word や Excel で図形を作ってそれをコピーし、OneNote に貼り付けます。すると、図形の形をした画像にできるので、文字と連動して動くようになるんです。ただし、これでも弱点はあります。文字と重ねることができないんですよ。

厳密にいうと、文字と重ねるとコンテナの外に出てしまうため、文字と連動して動くことができなくなってしまうんです。つまり OneNote では「図と文字を重ねてしまうと連動した動きができなくなる」という仕様になっているようですね。
まとめ
いかがでしたか?
OneNote の図形は、扱いがちょっと特殊で、文字と重ねると改行などに連動して動かないということがお分かりいただけたと思います。とりあえず、図形を画像化することで解決へ近づけるんじゃないでしょうか。
一番いいのは、アプリの仕様としてアンカーが設定できればいいんですよね。Word に画像を入れると『碇』が出るアレです。マイクロソフトには仕様の変更を今後検討してほしいと思いますね。(でも、要素が増えるから操作が難しくなるんだよなぁ...。)
以上、「OneNote での図形の扱い方とは?」と題して説明しました。