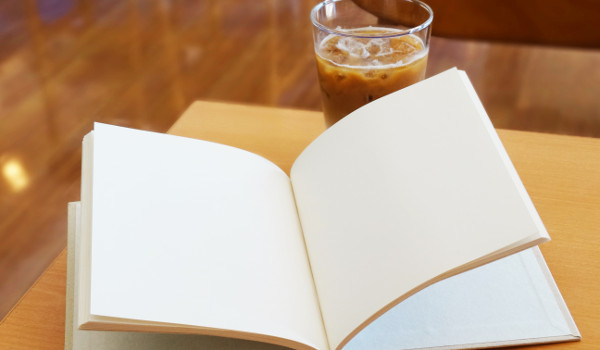OneNote
で印刷の改ページを設定する方法を説明しました。ノートを印刷する際に、任意の位置で改ページさせたい方に適しています。改ページの方法を説明しただけでなく、操作を簡単にするコツについても説明したからです。
OneNote で印刷の改ページを設定する意味とは?
あなたは、「OneNote で印刷の改ページはどうやって設定するんだ?」と思ってこのページにたどり着かれたと思います。改ページを設定する理由は、もちろん印刷結果をページにうまく収めたいからですよね。ところが、OneNote に改ページを設定する機能はないんですよ。
そこで、限りなく改ページ機能に近いやり方を紹介するので、この方法を試してみてください。案外と思った通りに収まると思いますよ。
OneNote で印刷の改ページを設定する方法。
それでは、OneNote で印刷の改ページを設定する方法をご紹介します。3つの方法を紹介しますので、あなたに合った方法を試してみてください。
1.空白行を調整する方法。
空白行を調整する方法であれば、手っ取り早くて簡単です。ちょっと単純なやり方ですが、空白行を入れることで、印刷位置をずらすんです。具体的には以下のようにやってみてください。
- 印刷したいページを開く。
- 改ページしたい位置を確認。
- 改行を[Enter]キーで複数行挿入する。
- 印刷プレビュー([ファイル]⇒[印刷])でページの状態を確認する。
- ねらった改ページになるまで、3~4を繰り返す。
以上で、改ページを設定できます。なお、[スペースの挿入]を使うと自由なサイズの空白を一発で挿入できるので、とても便利ですよ。下の絵は[描画]タブですが、[挿入]タブにも同じボタンがあるので、そちらでも構いません。

2.全体の文字サイズと行間を調整する方法。
全体の文字サイズと行間(段落の間隔)を調整する方法があります。これは、空白行を調整する方法の発展形で、1ページ内にうまく収まるように体裁を整えるやり方です。やり方は次の通り。
- 印刷したいページを開く。
- 文字サイズをやや大きく調整する。(段落ごとに調整)

- 必要に応じて段落の間隔を調整する。行または段落を選択して、[ホーム]タブの[段落の配置]ボタンをクリック、[段落間隔のオプション]をクリックして[段落前]か[段落後]を調整する。


- 印刷プレビューでページの状態を確認する。
- ねらった改ページになるまで、3~4を繰り返す。
以上で、改ページを設定できます。なお、調整しすぎると文字サイズが大きくなりすぎたり、不自然に行間が空いたりするので、改ページ位置に空白行を追加する方法と併用するときれいに仕上がると思いますよ。
3.ページのサイズを固定して収める方法。
ページのサイズを固定して収める方法があります。通常はページのサイズは自動的に拡大していきますが、例えばA4サイズの用紙に固定することで、強制的に収めることができます。具体的なやり方は次の通りです。
- 印刷したいページを開く。
- 印刷したい実際の用紙サイズを検討して決める。
- [表示]タブを開いて[用紙サイズ]をクリックする。

- あらかじめ決めておいた用紙サイズを選択する。

- はみ出る分は、同じ用紙サイズのページを別に準備して移動する。
- ページ内容を印刷プレビューで確認して収まりを調整する。
これで、用紙サイズに収まるように改ページが調整できます。この場合、1ページ1枚ということになって自動的に複数ページに振り分けてくれません。したがって、自分でページを作って、はみ出てしまう分を振り分けた後、それぞれのページを印刷してください。
まとめ
いかがでしたか?
OneNote で印刷の改ページを設定する方法について説明しました。WordやExcelのように改ページの機能がついていないので、自力で調整する方法で対応することになります。用紙サイズを設定してしまえばきっちり収まりますが、OneNote ならではの自由度が落ちてしまいます。
したがって、OneNote 自体があまり印刷向きではないことを理解していただきたいと思います。印刷は用紙サイズが決まっているので、OneNote の理念に相反するんですね。それでも、ロール紙に延々と印刷すると巻物みたいで面白いかもしれませんがね(笑)。
以上、「OneNote で印刷の改ページを設定するには?」と題して説明しました。