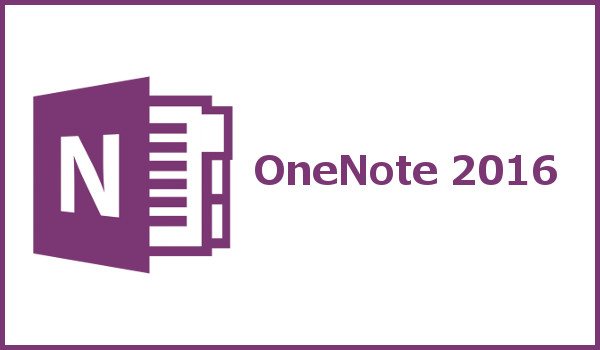Office 2019 (365)
で OneNote を使う(インストールする)方法を説明します。読者対象は、オフィス版の OneNote を最新のオフィスで使いたい方です。まだ、OneNote for Windows10 に移行したくない方の役に立つと思います。
Office 2019 (365) で OneNote 2016 が使える?
マイクロソフトのオフィスが 2019 になりましたが、そこには大きな変革がありました。なんと、われらが OneNote が含まれていないという事実です。Office 365 の場合はバージョンが明確にされていませんが、状況は同じで OneNote が含まれていません。
では、OneNote は廃止されたのかと言えば、そうではなく OneNote for Windows10 と呼ばれるものに一本化されたのです。ようするに Windows10 に元から入っている OneNote のことですね。しかし、これは発展途上なので使い物にならないと思われる方もいらっしゃるでしょう。
私の環境でも、突然オフィス版の OneNote が使えなくなってしまい、いろいろ探ったところ、最新版のオフィスでも OneNote 2016 が使えることがわかりました。そこで、どのようにすれば使えるのか、その方法をご紹介しましょう。
Office 2019 (365) で OneNote 2016 を使う方法!
それでは、Office 2019 (365) で OneNote 2016 を使う方法について、説明します。
この方法なら、OneNote 2016 が使える!
OneNote 2016 を Office 2019(365) で使う方法は、ズバリ「無料版 OneNote 2016をインストールする」ことです。本来なら機能制限版として動くはずですが、最新版のオフィスがインストールされていると、自動的にフル機能版になってくれるんです!
なので、オフィスをバージョンアップしたことで OneNote 2016 が消えてしまった方や、OneNote が含まれないことでオフィスのバージョンアップを躊躇している方は、心配なく利用できますよ。
なお、これはマイクロソフト公式の方法ですので、何の問題もありません。ただし、暫定的な措置の可能性が強く、次のバージョンではどうなるか分かりませんので、そこは了承しておく必要がありそうですね。
続いて、具体的なやり方を説明しましょう。
無料版 OneNote 2016 の入手方法
早速、無料版の OneNote 2016 を入手しましょう。以下にご紹介している、マイクロソフト公式サイトのリンクから、ダウンロードできます。
- OneNote 2016 Windows用 32ビット版(約4.8MB)←こちら
- OneNote 2016 Windows用 64ビット版(約7.1MB)
基本的には、32ビット版を入手すれば問題ないと思います。(64ビット版でないと困る方は、もちろん64ビット版を選んでください)。ダウンロードされるのは、約 4.8MBの小さなインストールプログラムで、本体ではありません。
なお、以下のサイトは無料版 OneNote2016 の配布サイトで、こちらでも入手可能です。ただし、勝手にビットを判断されるので注意してください。
https://www.onenote.com/download?omkt=ja-JP
OneNote 2016 のインストール方法
OneNote 2016 のインストールは、ダウンロードしたプログラムファイルを実行するだけです。ただし、本体はダウンロードしながらインストールするので、回線が遅い場合はかなりの時間を要すると思います。(おそらく、200MBを超えるダウンロードになるでしょう。)
ファイル実行後はすべてが自動的(勝手)に進むので、ただボーっと見ているだけです。インストールが完了すると、その旨を知らせてきますので、そこで作業は終了です。続いて、ちゃんと有償版になっているのか確認しましょう。
動作を確認する
有償版になっているのか、動作を確認しましょう。無償版と有償版の大きな違いは、ローカル(自分のパソコンやタブレット)にノートブックが保存できるかどうかです。したがって、そこを確認すれば有償版になっているかどうかを確認できます。
- OneNote 2016 を起動。
- メニューの左にある[ファイル]をクリック。
- 左側メニューの上から2番目にある[新規]をクリック。
- [このPC]をクリック。

- [ノートブック名]に任意の名前を入力。
- [ノーブックの作成]ボタンが押せることを確認。
(実際にノートブックを作成しても良い。) - これで、動作確認は完了。
ローカルにノートブックが保存できるようであれば、有償版が使えるようになっていますよ。
まとめ
いかがでしたか? Office 2019(365) で OneNote 2016 を使う方法をご紹介しました。
ご紹介したのは、この方法ならOneNote 2016 が使える!、OneNote 2016 の入手方法、OneNote 2016 のインストール方法、動作を確認する、などのポイントでした。これで、OneNote 2016 が最新版オフィスでも使えることが、お分かり頂けたと思います。
Office 2019 では、OneNote というと Windows10 版になりました。しかし、現状ではまだまだ機能が足りず、ちょっとしたメモにしか使えないのが実情です。したがって、 OneNote 2016 が使えるというのは、非常に魅力的だと思います。
次のバージョンアップは 2022 だと思われますので、それまでに OneNote for Windows10 がどれだけ進化するのか、大きなポイントだろうと思います。とりあえず現状では OneNote 2016 を利用して、今後の推移を見守っていく必要がありそうですね。
以上、「Office 2019 で OneNote 2016 を使うには?」と題して説明しました。