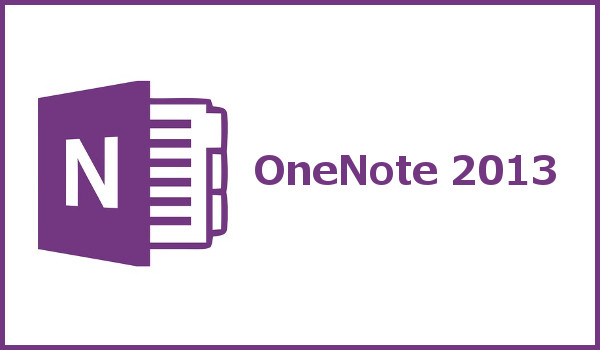OneNote 2013
がどんなアプリなのか説明しました。OneNote 2013 の情報を探している方や他のバージョンとの違いを知りたい方はご覧ください。OneNote 2013 ならではの特徴について、分かりやすく紹介していますよ。
OneNote 2013 が分かります
OneNote 2013 と聞いてこれまでのバージョンと比べて何が違うのか分かりますか? おそらく、よく分からない方が多いと思います。そこで、分からない方のために、できるだけ簡単に理解できるよう説明しましたので、気楽に目を通してくださいね。
OneNote 2013 で変わったところは?
基本機能は OneNote 2010 から踏襲しているので、従来からのユーザーもそのまま使えると思います。なお、OneNote 2013 で変わったのは Excel、オンライン画像、ページテンプレートなどへの対応が追加されたところです。それでは順番に説明していきますね。
Excel への対応
Excel への対応は具体的にいうと、OneNote の機能で作成した表を Excel の表に変換したり、Excel ブック(ファイル)から表を挿入することができるようになったんです。従来からも表作成の機能はありましたが、簡易的なものしか作成できませんでしたからね。
![]() ← Excel シート挿入用のボタン
← Excel シート挿入用のボタン
Excel の表が作れるようになったことで、高度な表を挿入できるようになりました。OneNote で資料作りをする場合に、かなり便利になりましたね。なお、Excel を使って表を作成するので、Excel がインストールされていることが必須ですよ。
いずれにしても、Excel への対応で表作成が充実したのは間違いないですね。
オンライン画像への対応
オンライン画像に対応したことで、Microsoft 提供の画像が使えるようになりました。以前はクリップアートと呼んでいたものですが、これを簡単に挿入できるようになったんです。前のバージョンだとクリップアートの挿入もできませんでした。
![]() ← オンライン画像挿入用のボタン
← オンライン画像挿入用のボタン
厳密には前のバージョンだと、一旦 Word や Excel で画像を読み込んでから OneNote にコピー&ペーストしていたので、かなり楽になりましたね。もともと OneNote は、画面上のあらゆるものを切り取ることができるので、そんなに使わないかもしれないですけど。
でも、オンライン画像への対応によって、画像の挿入がだいぶ楽になりました。
ページテンプレートの新設
ページテンプレートの機能が搭載されたことによって、使い方が少し簡単になったんじゃないでしょうか。これまでは、サンプルのノートブックにある基本的な説明以外に情報を得る方法がなかったので、いきなり白いノートを見せられても「どうやって使うんだ?」となっていました。
 ← ページテンプレートのボタン
← ページテンプレートのボタン
ですが、ページテンプレートを利用すれば、ある程度のひな型が準備されているので、随分と使いやすくなったんじゃないかと思いますね。この、最初の一歩を踏み出せるかどうかが OneNote を使えるようになるかどうかの境目ですからね。ここを越えられるのは大きいと思いますよ。
ページテンプレートの新設によって、初心者が使いやすくなったのは間違いないでしょう。
インストールで気を付けることは?
後からも少し触れますが、購入できるのはライセンスのカードだけなので、プログラムはダウンロードしてインストールします。手順はパッケージに載っているので、よく読んでほしいんですが、念のため簡単に説明しますね。
- Office のサイトにアクセスしてカードに書かれたプロダクトキーを入力。
- マイクロソフトアカウントを使ってキーを紐付。
- インストールプログラムをダウンロード。
- プログラムを実行して、ダウンロードとインストールを開始。
こんな感じになります。注意するポイントは、インターネット接続が必須であることです。ネット環境がないとインストールすらできないので、ここは気を付けてください。また、インストールするアプリは選択できないので、フルインストールすることになります。
なお、法人などが使うライセンス版の Office は従来と同じように DVD メディアからアプリを選択してインストールできます。(個人用でも小細工をするとアプリを選択できるんですが、ややこしいのでここでは省略しますね。)
※ 以下の記事の後半でアプリ選択について触れています。
https://onenote.hprs1.com/onenote-uninstall/
2013 ならではの使い方は?
OneNote 2013 ならではの使い方といえば、やはり Excel のシートを使った資料の作成でしょう。Excel を使えば、OneNote では作れない計算式の入った表が作れるので、より充実した内容の資料作りがしやすいですよ。

※オンライン画像も添えてみました。
こんな形で OneNote に Excel の表を挿入したり、オンラインの画像を挿入することができます。もちろん、これ以外の機能は従来と同じものが使えますよ。ちなみに、OneNote で一番変化が激しいのがこの表に関する部分ですね。
購入方法は?
当初、OneNote は単体で販売されていましたが、現在は Office に含まれる形でしか購入できません。マイクロソフトの方針の変更みたいなので、やむを得ないところでしょう。また、OneNote が含まれるのは、Home & Business 以上のエディションです。
簡単にいうと PowerPoint が含まれるエディションなら OneNote も入っていると覚えておけば分かりやすいですよ。あと、この 2013 バージョンから製品パッケージが大きく変わりました。お店で購入できるのは、とても小さな箱なんです。
中には、ライセンスの記されたカードが入っていて、インストール用の DVD メディアはついてきません。なので、これまでとは中身が違うことに注意してくださいね。
無料版が追加されました
OneNote 2013 からは無料版が追加されました。無料版といっても簡易的なものではなくて、ほぼ完全に OneNote 2013 の機能が使用できます。市販品との違いで一番大きいのはノートブックを OneDrive にしか保存できない点です。
個人使用のみであれば、おそらく全く問題ないと思います。ローカルの社内 LAN に保存できないというのは情報共有上使いにくいんですが、そもそも商用利用ができないライセンスなので、問題になりようがないですね。
こちらで詳しく紹介しているので、とりあえず使ってみたいという方は一度試してみてください。
※ 現在は OneNote 2016 の無料版です。(その時点での最新版が無料になるようです。)
まとめ
いかがでしたか?
OneNote 2013 は従来から大きく変わったところとして、Excel との連携が強化された点が挙げられます。Excel の起動にやや時間がかかりますが、うまく使うととてもいい資料が作れますよ。ぜひ使いこなして情報の一元管理を実現してほしいと思います。
以上、「OneNote 2013 とは?」と題して解説しました。
※ ほかのバージョンについてはこちらをご覧ください。