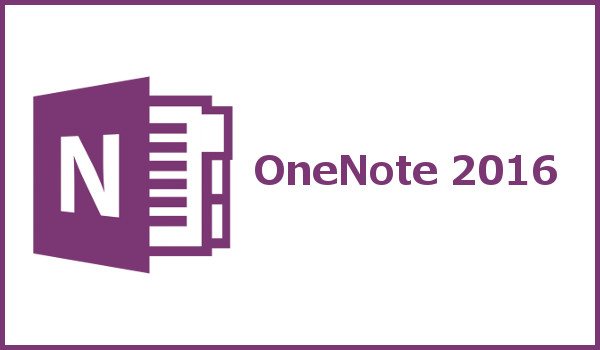OneNote 2016
がどのようなアプリなのか説明します。OneNote 2016 の情報を探している方や他のバージョンとの違いを知りたい方に適しています。特徴や新機能について、わかりやすく紹介しているからです。
OneNote 2016 を知る意味とは?
あなたは、OneNote 2016と聞いて、「これまでのバージョンと比べて、何が違うのだろうか?」と疑問を持ったために、このページをご覧になっていると思います。確かに、前バージョンの 2013 と比べて、大きく変わったようには見えませんからね。
ところで、なぜOneNote 2016について知りたいんでしょうか? それは、2016 にバージョンアップすべきか検討しているからではないでしょうか。つまり、OneNote 2016を知るということには、バージョンアップするだけの、価値があるかどうかを判断する意味があります。
そこで、旧バージョンと比較してどのような違いがあるのか、できるだけ簡単に理解できるよう説明しました。
OneNote 2016 の注目ポイント
それでは、OneNote 2016 の注目ポイントを説明します。
OneNote 2016 で変わったところは?
OneNote 2016 で変わったのは、OneNote 2013ではできなかった、YouTube などのオンラインビデオが挿入できるように対応したところです。具体的にいうと、ビデオのURLをノートに貼り付けると、サムネイルのような表示になって、すぐ再生できるようになります。
資料を作るときなどに、今までよりもっとビジュアル的な表現が可能になりますね。実際の使い方など具体的なことは、OneNote 2016ならではの使い方として、以下のページで詳しく紹介しているので、確認してみてくださいね。
OneNote 2016 はOneNote 2013 に比べてほとんど変更点がないので、YouTube への対応が追加されたことが一番目立つ変更点ですね。
OneNote 2016 の購入方法は?
購入方法について説明します。残念ながら単体販売がないので、Office をまるまる購入ということになります。OneNote が含まれるのは、Home & Business 以上のエディションです。また、Office 365 を購入するという方法もあります。(プリインストール版の場合も同様です。)
簡単にいうと PowerPoint が含まれるエディションなら OneNote も入っていると覚えておけば分かりやすいですよ。あと、この 2016 バージョンから製品パッケージがなくなって1枚のカードになったんですが、精算時の処理の問題なのか、通販での購入ができなくなったようです。
このように、店頭で1枚のカード(POSA)を購入する形になりました。つまり、プログラムを購入するというよりは、ライセンスを購入して後はセルフサービスですべてを行うという感じですね。当然ですが、インストール用の DVD メディアは付属していませんので注意してください。
インストールで気を付けることは?
先ほど少し触れましたが、購入できるのはライセンスのPOSAカードだけなので、プログラムはダウンロードしてインストールします。手順はPOSAカードに詳しく載っているので、よく読んでほしいんですが、念のため簡単に説明しますね。
- Office のサイトにアクセスしてカードに書かれたプロダクトキーを入力。
- マイクロソフトアカウントを使ってキーを紐付。
- インストールプログラムをダウンロード。
- プログラムを実行して、ダウンロードとインストールを開始。
こんな感じになります。注意するポイントは、インターネット接続が必須であることです。ネット環境がないとインストールすらできないので、ここは気を付けてください。また、インストールするアプリは選択できないので、フルインストールすることになります。
なお、法人などが使うライセンス版の Office は従来と同じように DVD メディアからアプリを選択してインストールできます。(個人用でも小細工をするとアプリを選択できるんですが、ややこしいのでここでは省略しますね。)
※ 以下の記事の後半でアプリ選択について触れています。
ちなみに、OneNote 2016(Office 2016)ではインストールに失敗するトラブルが多いです。もしインストールに失敗するトラブルに遭遇した場合は、以下の記事を参考にしてみてください。
https://onenote.hprs1.com/onenote-install-dekinai/
無料版の OneNote 2016 もあります
OneNote 2013 からは無料版が追加されましたが、OneNote 2016 にも無料版があります。無料版といっても簡易的なものではなくて、ほぼ完全に OneNote 2016 の機能が使用できます。市販品との違いで一番大きいのはノートブックを OneDrive にしか保存できない点です。
個人使用のみであれば、おそらく全く問題ないと思います。ローカルの社内LANに保存できないというのは情報共有上使いにくいんですが、そもそも商用利用ができないライセンスなので、問題になりようがないですね。つまり、共有は OneDrive 経由ということになります。
こちらで詳しく紹介しているので、とりあえず使ってみたいという方は一度試してみてください。
なお、無料版は最新の OneNote が採用されるようで、現在 OneNote 2013 の無料版は手に入りません。どうしても OneNote 2013 を使いたい場合は、購入するしかなさそうです。旧バージョンのパッケージは入手が難しいと思うので、購入は法人向けのライセンス版になると思いますよ。
使い方に違いはあるのか?
使い方の違いは特にありません。使い勝手はOneNote 2013と何も変わらないと言っても、言い過ぎではないと思います。わずかに、アイコンやメニュー等のデザインが変更されている程度です。新機能を使わなければ、まったく何の変化もないと感じるかもしれませんね。
ただし、アイコンは極めて平面的になりました。今まで立体的な表示だったので、見た目には違和感があるかもしれませんね。おそらく、スマートフォンのアプリを意識したデザインなのだろうと思いますが、これは好みが分かれるところでしょう。
したがって、見た目に多少の違いがあっても、使い方については全く違いがないと思っていただいて構いませんよ。
まとめ
いかがでしたか?
OneNote 2016 について説明しました。OneNote 2016 で変わったところ、OneNote 2016 の購入方法、インストールで気を付けること、無料版、使い方の違い、など5つのポイントがありました。旧バージョンとの違いが、お分かり頂けたでしょうか。
OneNote 2016 が従来から大きく変わったところとして、YouTube などのオンラインビデオへの対応を紹介しました。積極的にビデオを使うことで、分かりやすい資料を作ることができますね。ぜひOneNote 2016 を使いこなして、仕事や趣味に活用していただければ幸いです。
以上、「OneNote 2016 とは?」と題して解説しました。
※ ほかのバージョンについてはこちらをご覧ください。