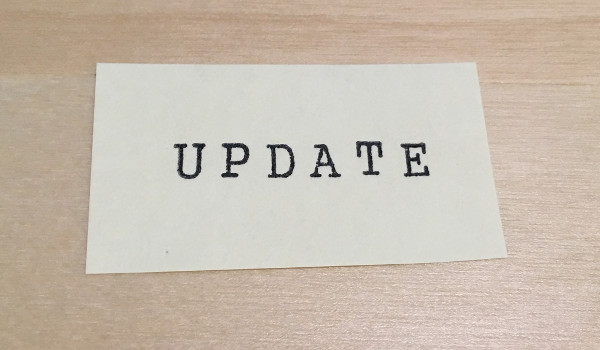Windows 版 OneNote
のアップデート方法について説明しました。アップデート方法が分からなくて困っている方に役立つ内容です。バージョン別に説明しているので、すべての OneNote ユーザーが参考にできると思いますよ。
どうやってアップデートするの?
OneNote のアップデート方法はバージョンによって違いがあります。旧から新バージョンになった方も、新から旧バージョンになった方も、「アップデートどうやるの?」となっているとおもうので、具体的な方法を新・旧合わせてご紹介しますね。
アップデートの必要性とは?
まず、アップデートの必要性について確認しておきますので、よく御存じの方は読み飛ばしていただいても構いませんよ。
OneNote のアップデートは「別に必要ないんじゃないの?」と思われる方も多いと思います。Word や Excel など他の Office アプリに比べると、セキュリティに影響しそうなものがなさそうなので、確かにそんな感じはしますね。
でも、OneNote の場合はネットワークでノートを共有することが多いので、かえってセキュリティに関しては気を付けるところが多いと思います。また、アドインが使える仕組みを持っているので、悪意あるプログラムを組み込まれてしまう危険性もあります。
当然、不具合修正も含まれるので、アップデートは必ずすべきなんです。そのため、通常は自動的にアップデートされるようになっているはずです。もしアップデートがうまくいっていないときや自分でやりたいときには、以下の方法で確認してみてください。
Office 2010 以前の場合
OneNote 2010 以前のアップデートは、Windows Update を利用します。Windows のバージョンによって違いますが、アップデートの設定で Microsoft Update を有効にしておけば OneNote を含む Office のアップデートが自動でできますよ。
もし、手動でアップデートを確認したいときは、[更新プログラムの確認]ボタンをクリックしてしばらく待ちます。特に Windows 7 だと数時間ほどかかる場合もあるので、十分に時間が取れるとき(深夜の就寝中など)に行ってくださいね。
つまり、Office 2010 以前の場合は専用のアップデートシステムがないので、 Windows Update を利用しているんですよ。
Office 2013 以降の場合
OneNote 2013 以降のアップデートは、Office 内にアップデートシステムがあるので、こちらを利用します(Windows Update は使いません)。ただ、ちょっと分かりにくいところにあるので、詳しく説明しますね。
OneNote のアップデート手順
- 左上の[ファイル]タブをクリック

- 左下の[アカウント]をクリック

- 右側にある「Office 更新プログラム」の下のコメントを確認

※「この製品は更新されません。」になっている場合は自動更新されません。 - [更新オプション]ボタンで状態を変更
◎自動更新が無効になっている場合は[更新を有効にする]をクリック

◎自動更新が有効でも手動で確認したいときは[今すぐ更新]をクリック

- 更新がある場合は、自動的にアップデートが開始される
この手順で更新できます。ただ、時間がそこそこかかるので、1時間程度は余裕を見てください。また、更新方法は Office の各アプリ共通なので、Word でも Excel でも構いませんよ。
Windows 10 の OneNote はどうなる?
Windows 10 に標準で入っている OneNote の場合どうなるんでしょうか? これはとても簡単で、Windows Update が勝手にアップデートします。事実上 Windows 10 の機能の一部なので、特に意識する必要はないですよ。(むしろ OneNote 単体でのアップデートは難しいと思います。)
ちなみに、Windows 10 の OneNote は名前の後ろに数字が付きません。なので、OneNote とだけ記すと、Windows 10 の OneNote を示すみたいです。マイクロソフトの方針ですが、ちょっとややこしいですね(汗)。
あと、アップデートするごとに機能が少しずつ追加される予定らしいので、将来的にはもっと高機能になるみたいですね。
アップデートを手動にする意味はある?
ところで、アップデートは無効化したり手動化することができます。セキュリティなどいろいろなことを考えるとアップデートしないのは非常にまずいことです。ただ、手動化する意味が状況によってはあるんです。
それは、遅いネットワーク回線を使っている場合です。アップデートは短時間に膨大な量のファイルをダウンロードするので、一定の時間帯に集中するとかなりの負担になります。例えば、ラジコなどのネットラジオが途切れたりしてしまうんですよ。
なので、アップデートのタイミングを自分でコントロールしたい場合にとても有効なんです。また、何らかのアプリを使う際にシステム要件の問題で、ある特定のアップデートをインストールしたくない場合などにも有効ですね。
アップデートを無効化したり手動化するのは、普通は必要ないことですが、状況に応じて臨機応変に設定を変えるようにしてくださいね。
まとめ
いかがでしたか?
アップデートは重要なので自動更新が基本ですが、環境や状況に応じて手動化してください。また、Office だけでなく Windows や他のアプリも忘れずにアップデートしましょう。特にセキュリティの強化は、ユーザーにも責任が課せられる時代ですからね。
以上、「OneNote のアップデート方法」について説明しました。