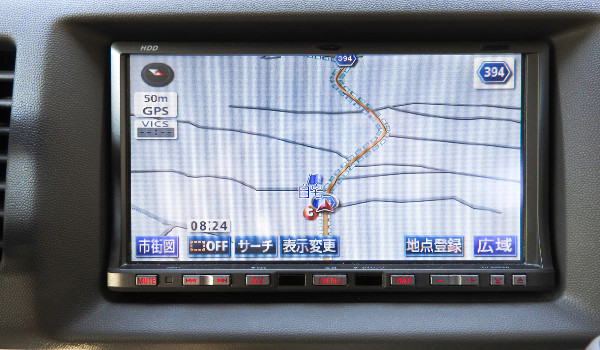OneNoteナビゲーションバー
を固定表示する方法を説明しました。ウィンドウ左のノートの一覧が消えてしまった方にご覧いただきたい内容です。ナビゲーションバーの表示方法を説明しただけでなく、バージョンごとの違いも紹介しました。
ナビゲーションバーを表示しよう
OneNote を起動すると、左側に今開いているノートの名前が表示されますよね。これは、名前をクリックすることでノートを切り替えることができるようになっていますが、バージョンによって表示が違うんです。OneNote2010 以前は一覧表示で、OneNote2013 以降は現在のノートだけです。
でも、設定が違うだけで、OneNote2010 でも現在のノートだけにできるし、OneNote2013 でも一覧表示ができます。この、一覧表示する機能をナビゲーションバーと呼んでいて、これを常時表示するかどうかの違いなんですね。このナビゲーションバーについてお話ししていきます。
ただし、ちょっとややこしいのが、オプションの設定ではナビゲーションバーと呼んでいるのに、実際の一覧表示は「ノートブックウィンドウ」と表示されているところです。なので、本当にややこしいですが、『ナビゲーションバー=ノートブックウィンドウ』と認識しておいてください。
どうやって表示する?
さて、ナビゲーションバーをどうやって表示するかというと、ノート名をクリックするだけですぐにナビゲーションバーが表示されます。これを常時表示するにはナビゲーションバー右上にあるピンのマークをクリックします。まさに、ピン留めするんですね。
ピンはポイントすると、[ノートブックウィンドウを横に固定]と表示されます。

ピン留めした状態だとこんな感じになります。

これで常時表示されるようになりました。OneNote2010 以前の既定値と同じ設定ですね。
なお、これを元の状態に戻すには、右上のピン(下向き)をクリックします。この時ピンをポイントすると[ノートブックウィンドウの固定を解除]と表示されます。ちなみに、この手のピンは左向きだと非固定で、下向きだと固定になりますよ。
ナビゲーションバーは右に表示できる
このナビゲーションバーは右に表示することもできるんです。やり方は簡単で、次の通りです。
- ウィンドウ左上の[ファイル]をクリックし、メニューを表示する。
- 左下の[オプション]をクリックし、[OneNoteオプション]を表示する。
- 左上の[表示]をクリックし、表示に関する設定を表示する。
- [ナビゲーションバーを左に表示する]のチェックを外す。

- 右下の[OK]をクリックする。
これで、ナビゲーションバーが右側に表示されます。もちろん、チェックを付ければ元通り左に表示されますよ。
どんな時に便利なのか?
ナビゲーションバーの固定はどんな時に便利なんでしょうか。これは単純に、ノートの切り替えが頻繁な場合です。たったワンクリックですが、これがとても面倒なんですよね。だから、ノートの切り替えが頻繁な方は、ナビゲーションバーを固定して常時表示してみてください。
ただし、ナビゲーションバーの分だけ幅を取ってしまって、ノートの横幅が狭くなります。画面が狭い場合などは、肝心のノートが使いにくくなることも考えられます。自分の使用環境に合わせて最適な使い方をしてください。
ようするに、ノートを広く使うかノートの切り替えを簡単にするかの2者択一ということですね。
また、ナビゲーションバーを右側に表示することに「意味があるのか?」という気がしなくもないですが、右側に操作系をまとめることができるんです。元々ページタブが右にあるので、それに合わせるということですね。ちなみに、ページタブを左に表示すれば左にまとめられますね。
なんで既定値が変わったんだろう?
OneNote2013 以降はナビゲーションバーを固定しない設定が標準になったんですが、なんで既定値が変わったんでしょうか? おそらくページ部分の幅をできるだけ大きく取りたいからではないかと思います。どういうことかというと使用環境の変化が大きいんじゃないかと思うんですよ。
つまり、デスクトップでの使用が想定されていたけれど、ノートやタブレットでの使用が増えてきたので画面サイズを考えて、操作性よりもページの広さを優先したということじゃないでしょうか。これも時代の変化なんでしょうね。
まとめ
いかがでしたか?
ナビゲーションバー(ノートウィンドウ)の扱い方について詳しくやってみました。意外と何となく使っていて、どんなことができるのかはっきりとは分からない方が多いんじゃないかと思ったんですよ。このページでナビゲーションバーについて詳しくなっていただければ幸いです。
以上、「OneNote ナビゲーションバーを固定表示するには?」と題して説明しました。