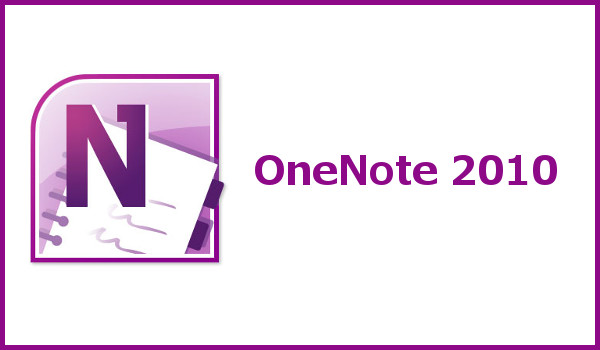OneNote 2010
がどんなアプリなのか説明しました。OneNote 2010 の情報を探している方や他のバージョンとの違いを知りたい方はご覧ください。OneNote 2010 ならではの特徴について、分かりやすく紹介していますよ。
OneNote 2010 が分かります
OneNote 2010 と聞いてこれまでのバージョンと比べて何が違うのか分かりますか? おそらく、よく分からない方が多いと思います。そこで、分からない方のために、できるだけ簡単に理解できるよう説明しましたので、気楽に目を通してくださいね。
OneNote 2010 で変わったところは?
基本的には OneNote 2007 以前を踏襲しています。ですが、大きく変わったところがいくつかありますので順番に見ていきます。
ノートブック(ファイル)の保存形式が変更
ノートブックの保存形式が変更されました。内部的な変更なので、見た目に違いはありませんが、OneNote 2007 形式とは互換性がなくなりました。したがって、OneNote 2010 形式のノートブックは OneNote 2007 では読めないので、変換が必要です。
また、何のために内部仕様が変更されたかというと、同期方法が変更されたからです。これまでの方法だとタイムスタンプを確認して、単なる上書き保存をすることで同期としていましたが、OneNote 2010 からは内容の変更などもチェックして高度に同期するようになりました。
※ 同期に関してはこちらで詳しく説明しています。
https://onenote.hprs1.com/onenote-douki/
ノートブック(ファイル)の共有方法が変更
ノートブックの共有方法が大きく変更されました。OneNote 2007 では『ライブ共有』が他のユーザーとの共有方法でしたが、OneNote 2010 ではファイルを単純に『共有フォルダ』に保存するだけで共有できるようになりました。
これは、ファイル形式が変わったことに大きく関係しています。OneNote 2007 ではファイルを共有フォルダに保存して共有すると、他のユーザーが更新内容を上書きして中身を消してしまう恐れがありました。これは、同期を単なる上書きとしていたのが原因です。
そのため、他のユーザーとの安全な共有は、ライブ共有という「クライアントサーバー」的な方法しか取れませんでした。なので、ネットワークについて知識がないと設定がちょっと難しかったと思いますね。でも、単純なファイル共有が可能になったので、相当簡単になりました。
ただし、同期には一定のタイミングがあるので、完全リアルタイムではないところが、ややじれったいかもしれませんね。その代り、単なるファイル共有なのに、見事にユーザーごとの変更部分を融合させた同期がされますよ。
※ 共有に関してはこちらで詳しく説明しています。
https://onenote.hprs1.com/onenote-joho-kyoyu/
OneDrive への対応
OneNote 2010 からの新機能として、直接 OneDrive にノートブックを保存できるようになりました。OneDrive を使うことで OneNote をクラウド的に使うことが可能になりました。つまり、インターネット接続さえあれば、どこでもノートを更新できるようになったんですね。
また、OneDrive で共有設定をすれば、インターネット経由でノートブックを他のユーザーと共有できます。実はこれも、ファイル形式が変更されて同期方法が変わったからこそできるようになったことなんですね。
メニューがリボンデザインに変更
Office 2007 からメニューがリボンデザインに変更されましたが、OneNote 2007 だけは従来のメニューでした。それが、OneNote 2010 からは他の Office アプリと同じリボンになったんです。なので、画面デザインの違いで戸惑うことは少なくなったと思われますね。
したがって、できる操作自体は何ら変わらないので、単純にデザインが変わっただけと解釈して構わないと思いますよ。
ファイル形式が変更された本当の理由とは?
ここへきて突然ファイル形式が大きく変わるのは「なんで?」と思ってしまいますよね。でも、これまでの話から、勘のいい方は何となく見えたんじゃないでしょうか?
要するに、OneDrive にノートブックを保存して、それを共有するために同期方法を変更する必要があった。でも、同期方法を変更するためにはファイル形式を変える必要があって、互換性を犠牲にしてでも形式の変更に踏み切った、ということなんじゃないですかね。
逆に言えば、いかにマイクロソフトが OneDrive を積極的に利用させたいかという裏事情が見えてくるんじゃないでしょうか。つまり、Office をクラウドへ移行したいという狙いがあるんでしょうね。まあ、安全性さえ確保できれば、便利なので悪いことではないと思いますね。
インストールで気を付けることは?
インストールはとても簡単なので、特に気を付けることはないでしょう。パッケージの DVD ディスクからインストーラーを起動して、インストールを開始します。インストールするものしないものを任意に選べるので、思い通りのセッティングができますよ。
なお、アンインストールについては、まれに失敗することがあるようなので、うまくいかない場合は以下のサイトからアンインストール用のツールを入手して試してください。まず問題なくうまくいくと思いますよ。
参考 PC から Office をアンインストールする(マイクロソフト公式サイト)
購入方法は?
購入方法は特に難しいことはありません。店頭でパッケージを購入するだけです。なお、いくつかエディションがあるので、そこは注意する必要があります。具体的には Home & Business 以上のエディションを購入すると OneNote が手に入ります。
また、OneNote 2010 単体で購入することもできます。すでに Word や Excel を持っている方はこちらの方がお得ですね。
現在の状況
現在、OneNote 2010 は旧バージョンになってしまったので、購入は難しいと思われます。なお、ちょっと試してみたいという方は、無料版があるのでとても便利です。ただし、入手できるバージョンが 2016 なので、Office 2010 との相性が悪い可能性があります。
Office 2010 と OneNote 2016 を共存させるのはリスクが発生する可能性があるので、あまりお勧めはできません。試す場合はあくまで自己責任でお願いします。
https://onenote.hprs1.com/onenote-free/
まとめ
いかがでしたか?
OneNote 2010 は OneNote の歴史上、ある意味で第2章の幕開けのような存在です。ファイル形式の変更により共有方法が変わったのが一番大きいんですが、OneDrive を意識することで、クラウドへの移行を強く感じさせるバージョンになりましたね。
以上、「OneNote 2010 とは?」と題して解説しました。
※ ほかのバージョンについてはこちらをご覧ください。