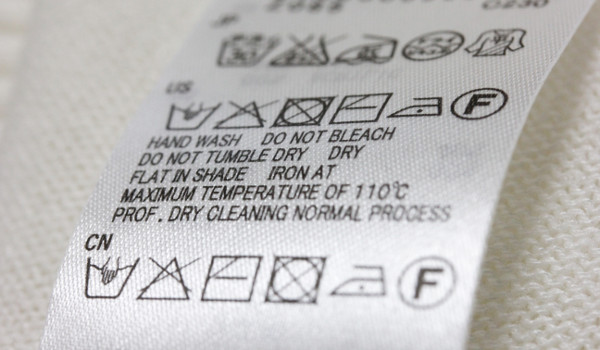OneNote
の表示方法を変えて使いやすくする方法を説明しました。表示方法を変えたい方や変わってしまった表示を元に戻したい方に適していますよ。どんな表示方法があるか紹介しただけでなく、使い道についても解説しました。
OneNote にはどんな表示方法がある?
OneNote をある程度使い込むと、表示の仕方を変えてより使いやすくしたくなることがありますよね。OneNote には表示方法がいくつか用意されているので、それを切り替えることで表示を自由に変更できます。そこで、どんな表示方法があるのかをご紹介します。
リボンで切り替えができる表示方法
メニュータブの[表示]を開くと表示に関して設定ができるので、まずその中にある表示方法をご紹介します。リボンの左端に[表示]グループとしてまとまっているので分かりやすいですよ。

通常の表示
通常の表示、つまり OneNote 起動直後の一切何も変更していない状態のことを指します。リボンの表示名としては[標準表示]となっています。通常はこちらの表示状態のはずなので、現在の表示が[標準表示]であることを示しているだけです。

ちなみに、[標準表示]ボタンをクリックすると[全体表示]に切り替わります。
全画面表示
全画面表示というと、画面全体に目いっぱい表示するように思いますが、実はちょっと違います。リボンの表示名も[全体表示]となっていて、やっぱり画面全体に表示する意味に感じますが、これは OneNote のウィンドウ枠内いっぱいに表示するという意味です。

リボンや作業ウィンドウなどすべてが非常になって、ページ部分が枠いっぱいまで広がります。元の状態に戻す時は、右上隅にある両端矢印のボタンをクリックしてください。

なお、ページの右上隅には常に両端矢印のボタンがあるので、そのボタンをクリックすれば通常と全画面の切り替えが簡単ですよ。

画面の隅に表示
画面の隅に寄せるような形で表示できる方法です。リボンの表示名は[デスクトップの端に表示]となっていて、画面の右隅に縦長な形で配置されます。他にアプリのウィンドウが表示されている場合は、それらのウィンドウが左に移動して OneNote と重ならないように調整されます。
リボンを隠す
リボンを隠すと、ページ部分の領域が広がります。ボタンの名前としては、[リボンを折りたたむ]となっていて、クリックするとメニュータブだけは残るように表示します。ボタンがある場所は、リボンの右下です。

なお、元のようにリボンを表示し続けるには、[リボンの固定]ボタンをクリックします。ボタンの位置は、[リボンを折りたたむ]のボタンがあった場所と同じです。

その他の表示
その他の表示と言っても特殊なことではなく、ウィンドウのサイズを自分で変更することを指しています。もちろん OneNote も通常のウィンドウズアプリなので、ウィンドウのサイズは可変になっていますよ。こちらは、好きなサイズにカスタマイズしていただければ結構です。
表示を変えるとどんなことに役立つ?
ところで、OneNote の表示を変えるとどんなことに役立つんでしょうか? 全画面表示とリボンを隠す表示は、ページの領域つまり実際に記入できる部分が広がります。ということは、ひたすらテキストや手書きで記入したいときに使いやすくなります。
書式や図形などが一切必要ない場合は、領域が広がるのでとても便利だと思います。また、画面の隅に表示すると OneNote が縦長になり他のアプリが使いやすいので、他のアプリを使いながらメモを取るというようなことがしやすくなりますね。
なお、どの表示方法でも一瞬で元の状態に戻せるので、一時的に切り替える使い方が可能です。なので、状況に合わせて使い分けることで、より OneNote が使いやすくなるんじゃないでしょうか。
まとめ
いかがでしたか?
OneNote の表示方法を変えると、さらに使い方の幅が広がるんじゃないでしょうか。特に、全画面表示は OneNote をホワイトボード代わりにしているときは表示領域が広がるので、かなり便利になると思いますよ。見た目が変わると使い方も変化が出ますから、ぜひ試してみてくださいね。
以上、「OneNote の表示方法を変えて使いやすくする」と題して説明しました。