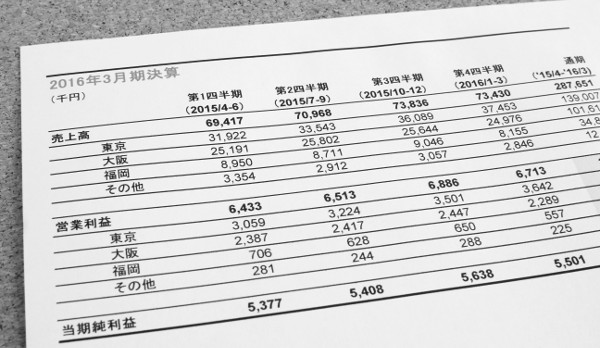OneNote
で表を作るにはどうすればよいのかを説明します。読者対象は、データをまとめたり整理したりと、ノートを見やすくしたい方です。表作りに必要な手順はすべて説明しているので、とても参考になると思いますよ。
OneNote で表を作る意味とは?
OneNote でメモを取ったり資料を作成すると、どうしても表がほしいことってありますよね。もちろん表が作れるようになっているんですが、なぜエクセルではなくわざわざ OneNote で表を作りたいんでしょうか? それは、OneNote なら簡単に表が作れそうだからですよね。
確かに、実際とても簡単に作れます。しかし、簡単に作れる代わりに機能も限られているので、本当に単なる表しか作れないんです。例えば、設定できる書式は「罫線の非表示・セルの色・文字書式」ぐらいしかありませんから、本当に質素で基本的な機能しか提供されていないんですね。
そこで、すこしでも高度な表になるように、作り方やポイントなどを詳しくご紹介します。エクセルとの連携についても言及しましたから、OneNote での表作成がバッチリ分かりますよ。
OneNote で表を作るときのポイントとは?
それでは、OneNote で表が作るときのポイントをご紹介していきましょう。ただし、Excel のような高度な表は作れないので、それなりの工夫が必要です。そこで、ポイントを押さえて表作成の説明をします。
どうやって作る?
まず、OneNote での表の作り方を説明します。基本的には、Word と同じような作り方なので、ご存知の方には全く問題ないでしょう。
- 表を挿入したい位置をクリックして、カーソルを置く。
- [挿入]タブを開く。

- [表]をクリックする。

- 四角をなぞる(ドラッグではなくなぞるだけです)と行列の数が選べます。行列の数が決まったらクリックします。大きな表を作るときなど、数値で入力したいときは[表の挿入]をクリックしてください。
- 表が挿入されます。

※4行5列の表が挿入されました。
これで、表が作れますよ。
もっと簡単に表を作るには?
実はリボンの[表]ボタンを使わなくても表が作れます。それは[Tab]キーを利用する方法です。
やり方は...
- 表を作成したい場所をクリックしてカーソルを置く。
- 文字を入力する。
- キーボードの[Tab]キーを押す。
- 1行2列の表が作成される。
- さらに列が必要な場合は[Tab]キーを押す。
- 行を増やすときは最終列で[Enter]キーを押す。
([Enter]キーを押した時点で[Tab]キーによる表作成は終了です。)
こうすると、表を作成しながら文字を入力できます。うまく使うとこちらの方が早くて使いやすいかもしれないですね。
行や列を追加するには?
表はとりあえず作って後から行や列を追加するということが多いと思います。そこで、行や列を追加する方法をご紹介します。
- 表をクリックしてカーソルを置き、[レイアウト]タブをクリックする。

- 行や列を挿入したい位置の隣のセルをクリックしてカーソルを置く。
- 挿入ボタンをクリックして行や列を追加する。
ちなみに、最終行の右端のセルで[Enter]キーまたは[Tab]キーを押すと、新しい行を追加できます。1行だけ最終行に追加する場合は、こちらの方が簡単ですよ。(列を簡単に追加する方法はないので、ご注意ください。)
こんな感じで行や列が追加できます。
行や列を削除するには?
行や列を削除するには、削除したい行や列のどこかのセルにカーソルを置き、削除ボタンをクリックすると、簡単に削除できますよ。

特に注意するポイントはないですが、削除の際に行や列を範囲選択する必要はなく、カーソルを置くだけで構わないです。(範囲選択をしても問題ないですよ。)
表の書式設定は?
表の書式設定ができるのは、OneNote 2010 以降のバージョンです。設定できる書式は、[配置]と[塗りつぶし]と[罫線を表示しない]です。
- 表をクリックしてカーソルを置く。
- 設定したい書式のボタンをクリックする。

念のため説明しておくと、[配置]は文字位置で、[左揃え、中央揃え、右揃え]の3種類があり、横方向のみの対応です。[塗りつぶし]はセルに色を付けることができ、パレットから自由に色を選べます。[罫線を表示しない]は罫線の表示・非表示を切り替えできます。
また、[並べ替え]ボタンを使えばデータを並べ替えることができます。ただし「番号」や「かな」の列を用意しておかないとうまく並べ替えできないので注意してください。ここは Excel と同様の考え方ですね。
※OneNote 2010 には[塗りつぶし]と[並べ替え]がありません。
計算式は入力できる?
表というと Excel などの表計算を想像すると思うので、計算式や関数を使いたくなると思います。ところが、表自体は極めて Word の表に近いので、ワークシートとは違うんです。なので、表計算のような機能は全くありません。
ただし、簡単な計算はできるようになっています。例えば「1+1=」と半角で入力して、イコールの後に[Enter]キーを押すと計算結果が表示されます。簡単な計算ならできるので、これを利用するぐらいでしょうかね。
なお、本格的な表を作りたいときは、Excel の表を利用しましょう。(OneNote 2013 以降で利用可能な機能です。)
Excel の表を貼り付けることもできる
OneNote に Excel の表を貼り付けることができます。やり方は簡単で、Excel で表を作って、その表を範囲選択後にコピー&ペーストするだけです。こうすると、OneNote の表に変換されて貼り付きます。(ただし、OneNote のバージョンによって貼り付けられる書式は変わります。)
OneNote 2013 以降なら Excel の表に変換できます
OneNote で作った表を Excel の表に変換することもできますよ。通常、Excel の表はコピー&ペーストすると OneNote の表に変換されてしまうんですが、この方法を使うと、Excel の表をそのままページ上に置くことが可能になるんです。
Excel の表に変換する手順
- OneNote で表を作成する。
- 表にカーソルを置いて、[レイアウト]タブを開く。

- 右側にある[Excel スプレッドシートに変換]をクリックする。
このようにすると、OneNote の表が Excel の表に変換されるので、Excel の書式や各種計算機能がそのまま使えますよ。
注意 Excel に変換する際の制限
Excel スプレッドシートに変換する際は注意すべきポイントがあります。それは、行列の数が少ない場合でも強制的に12行8列( A1~H12 )までが表示されるところです。つまり、いらない行列が表示されるんです。どうやら仕様のようで回避できないんです。
見かけ上どうしても余白が邪魔になる場合は、 Excel に変換しないで Excel と OneNote の間で表をコピー&ペーストしてください。これなら問題なく元の形を保ちますよ。
まとめ
いかがでしたか?
OneNote の表の作り方について説明しました。基本的には、考え方も作り方もエクセルとよく似ていましたね。ただし、エクセルほどの表現力はないので、過度な期待はできませんでした。それでも簡単に表が作れるから、データを整然と並べるにはとても重宝するでしょう。
ところで、OneNote の表はバージョンが上がるごとに進化してきましたので、バージョンによって使える機能が違います。ぜひ、気を付けてください。ちなみに、2010以上であればかなり使いやすいと思いますよ。2013以降で使える Excel 表への変換機能は魅力的ですよね。
今後のバージョンアップで、いろいろなアプリのデータが取り込めるようになったとしたら、資料の仕上げを OneNote で行うという使い方になっていきそうで、面白い発展をしそうですね。
以上、「OneNote で表を作るには?」と題して説明しました。