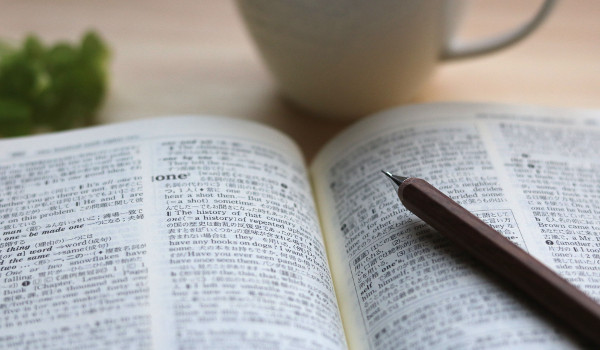OneNote
で段組みを使った文字入力をする方法を説明しました。文書作成で体裁に凝りたい方は一度目を通してみてください。OneNote での段組方法をどのように実現するのか、複数のやり方を説明したので参考になりますよ。
段組みは使い方の工夫で実現できます
OneNote で文書作成をする中で、段組みをしようと思われましたか? ある程度の長さがある文章は段組みしたほうが良い場合もありますからね。しかしですね、OneNote に段組みの機能はないんですよ(汗)。だから、Word で文章を作ったほうが圧倒的に簡単です。
でも、そこは OneNote 辞典と名乗っている当サイトですから、段組みを実現する方法を何とかして考えました。それではご紹介していきましょう。
そもそも段組みとは?
ほとんどの方は段組みを理解していると思いますが、念のため簡単に説明しておきます。通常の文章は端から端まで一続きですが、文章が長いと読む前に見た目でうんざりしてしまいます。そこで、用紙を縦に割って複数の段に分けることで、見た目の文章量を減らすのが段組みです。
※例えばこんな感じの文章です。

また、長い文章が感覚的に短く感じられるので、読みやすさもプラスされます。つまり段組みは、長い文章を読みやすくするための、一つの手法であると考えられますね。
段組みを実現する具体的な方法
OneNote に段組みの機能が無いので、実現するためには工夫が必要です。そこで、2つの方法をご紹介しますので、どちらかの方法が参考になると思います。なお、あくまでも見かけ上段組みのように見えるというやり方が限界ですので、本格的ではない点はご容赦ください。
コンテナを分ける方法
コンテナを複数に分ける方法が一番簡単です。文字を入力する前でも後でもいいんですが、コンテナを複数用意してそれぞれに文字を移動するだけです。ポイントは、コンテナの位置をそろえることですね。そこだけ気を付ければ大丈夫だと思いますよ。
- 文字入力をして文章を作成する。

- 次の段にしたい部分を切り取り、ページに貼り付ける。

- 位置を調整する。

- 段組みが完成。
ただし、それぞれのコンテナはリンクさせられないので、文字を追加した場合でも自動で文章量が調整されません。なので、自分で調整するしかないという点が弱点ですね。その代わり、配置の自由度が高いので、特殊な段組みデザインが作りやすいのは大きなメリットですよ。
表を利用する方法
表を挿入して枠組みとして利用する方法もあります。例えば、2段組みなら1行2列の表を挿入してそれぞれに分けて文字を入力します。こうすると位置合わせをする必要が無いので、かなり楽です。体裁がうまく出来たら罫線を消すことでそれらしくなると思いますよ。
- 表を挿入する。

- 文字を入力して文章を作成する。

- [罫線を表示しない]のボタンで罫線を消す。


- 段組みが完成。
ただし、それぞれのセルはリンクさせられないので、文字を追加した場合でも自動で文章量が調整されません。なので、こちらの場合も自分で調整するしかないですね。ただし、表を丸ごと指定すればいっぺんに書式を変更できるので、複雑なデザインにしないのであればとても簡単です。
まとめ
いかがでしたか?
正直言って OneNote で段組みを表現するのは結構無茶なんですが、それでもちょっと頑張ってみましたよ。ただし、機能が無いから単純に文章を分割しただけになっているのは仕方ないですね。まあまあうまくできていると思うので、見た目にこだわる方は、ぜひ挑戦してみてください。
以上、「OneNote で段組みを使った文字入力をするには?」と題して説明しました。