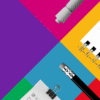OneNote
を Windows で使う場合について説明しました。Windows 版 OneNote を使ってみようと思われている方に、分かりやすい内容です。Windows 版の入手から使うところまでを紹介したので、初めての方でも大丈夫ですよ。
Windows 版の OneNote とは?
OneNote は Windows 生まれのアプリなので、どうしても他の OS よりは Windows で使ったほうが便利だと思います。そこで、Windows 版 OneNote の基礎から使い方に至るまですべてを説明しました。初めて使われる方にも分かりやすくなっていますよ。
OneNote ってどんなアプリ?
OneNote についてご存知だとは思いますが、よく分からないという方のために改めて概要をご紹介します。まず、OneNote はタイプ入力や手書き入力ができる単純なノートアプリです。なので、工夫次第でいろんな使い方ができる可能性があるんですね。
ただ、OneNote はあまりにも単純すぎるので、ある程度慣れないと使い方すら分からないことがあります。なので、人によっては取っ付きにくいかもしれないですね。最初はちょっと勉強しないといけないですが、使い方が分かるとすごく便利なアプリだということが分かりますよ。
そして、OneNote の究極の姿は、『情報一元化ツール』として使うことです。いろいろなところに散らばってしまいがちな情報を OneNote にまとめることで、情報を使いこなせるようにすることが最終目的だと思ってください。
OneNote を入手するには?
Windows 版の OneNote を使うには、当然入手しなくてはいけないですね。そこで、OneNote の入手方法をご紹介します。なので、お持ちのパソコンに OneNote がインストール済みの場合は読み飛ばしていただいても構いませんよ。
無料版を手に入れるには?
とりあえず使ってみたい方は、無料版の OneNote を手に入れることをお勧めします。Windows 版の場合は無料版と有料版があるので、お試しでという方なら無料版が手軽ですよ。ダウンロードは以下のサイトからできますので、アクセスしてダウンロードしてください。
なお、ダウンロードできるのは、インストールを実行する小さなプログラムだけです。プログラム本体ではないので、注意してください。ダウンロードに関する細かい注意点については以下のページを確認してください。かなり詳しく説明しましたよ。
https://onenote.hprs1.com/onenote-download/
有料版を手に入れるには?
最新版である OneNote 2016 は Office 2016 に含まれていて、単体での販売は今のところありません。なので、購入は Office 2016 または Office 365 のどちらかということになります。両モデルの違いはライセンスと金額に関しての考え方です。
Office 2016 は永続版といって、最初に1回だけ代金を支払ったらそれ以後ずっと使い続けられるという、これまでと同様なタイプです。365 の方は年単位で料金を支払うもので、やや割高に感じますが、バージョンアップと OneDrive 1TB が無料で付いてきます。
具体的な金額は、Office 2016 が 37,584円で Office 365 が 12,744円です。どちらがお得かは使い方によって異なると思いますが、常に最新バージョンを使いたいときは Office 365 で、特に気にしないときは Office 2016 がいいんじゃないでしょうか。
※価格はマイクロソフトストアの、OneNote を含む Office 製品のものです。
OneNote をインストールする
インストール方法は無料版の OneNote も有料版の Office も同じです。有料版であっても、購入したパッケージ(カード)にインストールプログラムのダウンロードサイトの URL が書かれているだけだからです。
ダウンロードしたインストールプログラムを実行すると、半自動でインストールが始まりますが、プログラム本体はダウンロードするので、インターネットへの接続は必須です。もし、インストールに関してトラブルが発生したら以下のページを参考にしてみてください。
特に、Office 2016 世代からインストールに失敗する例が多いので、トラブルが発生しても落ち着いて対応してください。私も1回でインストールできたためしがありませんから(汗)。
とりあえず使ってみる
OneNote や Office のインストールが終わったらさっそく使いたいですよね。そこで、使うために最低限必要な準備をご紹介します。(手順の1と2は有料版を使っている方も、できればやってください。使い方に幅が出ますよ。)
- マイクロソフトアカウントの取得
既にお持ちなら必要はありませんが、持っていない方は取得してください。特に、無料版の OneNote を使う場合は必須です。
OneNote は初めて使うときにサインインを求められます。「いったい何のこと?」と思われる方もいると思いますが、これはマイクロソフト アカウントのことを指しています。そこで、どのようにすればアカウントが取得できるのかご紹介します。 - OneDrive の動作確認
これも無料版の場合は必須なので、必ず使えるようにしてください。ちなみに、マイクロソフトアカウントを取得すると使用できるのが OneDrive です。これは、インターネット上の貸しスペースで、マイクロソフト版の Dropbox みたいなものですね。 - OneNote の起動
OneNote を起動すると何らかの設定に関するメッセージが出ることがありますが、後から変更することは可能なので、適当に選んでしまって構いませんよ。(早く使いたいでしょうから、細かいことは省略しますね。)
ここまでできれば、準備完了です。続いて、使い方についてご紹介します。OneNote を起動すると「○○さんのノートブック」など何らかのノートブックが開いているはずです。OneNote の使い方が紹介されているノートが、おそらく見えていると思います。
使い方の紹介ノートは壊すとまずいので、そのままにしておきます。左上にあるプルダウンメニューをクリックして「クイックノート」に切り替えます。すると自由なノートが表示されるので、とりあえずここに記入してみてください。ペンが使える場合はぜひ手書きしてみてくださいね。

慣れないうちは、このクイックノートを使いこんでください。本来はちょっと何かをメモするためのノートですが、ノートだのセクションだのページだの細かいことを言っても理解に苦しむと思いますので、とにかくクイックノートで OneNote に慣れてください。
さらに詳しく使いこみたいときは、当サイトを活用してください。かなりの部分を網羅しているので、かなり詳しく学べますよ。
まとめ
いかがでしたか?
Windows版 OneNote が初めてという方もいらっしゃると思いましたので、簡単ではありますが、一通り説明しました。これをきっかけとして OneNote を使いこなしていけるようになって、情報を効率よく整理していただければ幸いです。
以上、「OneNote を Windows で使うには?」と題して説明しました。