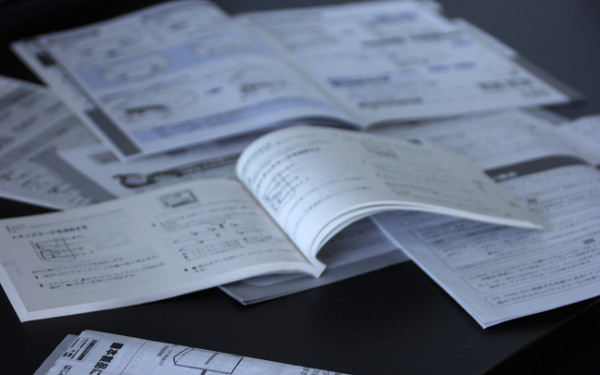OneNote の使い方
ー基本編です。OneNoteの使い方はわかったけれど、どんなことに使えるのか、まだピンと来ていないという方に適した内容です。具体的な使い道を説明していますので、基本的な使い方がイメージできるからです。
OneNote の使い方、基本が重要な理由とは?
先に説明しているOneNote の使い方-準備編を読めば、とりあえずOneNoteが使えるようにはなります。でも、使いこなせるようになるかといえば、かなり苦労すると思います。なぜなら、使い方がわかっても、使い道がなかなかピンと来ないからです。
自分で使い道を考えるにしても、長年の経験やアイディアなどが必要になるので、思ったように考えが出てこない可能性もあります。使い道がわからなければ、OneNoteを使う気になれないし、使いこなすこともできないので、基本が重要なんですね。
そこで、筆者が経験から学んだ便利な使い道を紹介しますので、実用的な知識を身に付けていただければ幸いです。
OneNote の基本、どんな使い道がある?
それでは、OneNote の基本的な使い方として、どんな使い道があるのかを説明します。非常に応用範囲が広野で、まず5つの使い道をご紹介します。
OneNoteをメモ用紙の代わりに使う。
OneNoteをメモ用紙の代わりに使う場合は、タスクバーにアイコンをピン止めしておいてください。そうすれば、いつでもすぐにOneNoteを起動できます。(なんだったら起動しっぱなしでもよいと思いますよ。)
起動したOneNoteのどのノートに記述するかですが、「クイックノート(2010:落書きノート)」の新しいページに書き込むと便利です。これは、とりあえず何か記述したいときに使うノートです。もちろん「メモ用紙」というノートをあらかじめ作っておいてもOKですよ。
そして、大事なのはこの後です。なぜなら、用事が済んだ後のページをどのように扱うかで、ノートの質が決まるからです。ノートは整理されていないと、後から見返す気が起こらなくなって、メモを取る意味がなくなってしまいます。
では、どういう方針で扱うかというと、
- 単なるメモ…「そのまま」または「削除する」のどちらでもよいです。
- 重要なメモ…「別に用意したノートに移動する」べきでしょう。
「クイックノート」は、あくまで臨時に書き込むための存在と考えます。
具体的な操作方法
- メモを取ったページのページタブを右クリックして[切り取り]
- 移動したいノートのページで右クリックして[貼り付け]
こうすると簡単にページを移動することができます。
※ こちらのページが参考になります。
https://onenote.hprs1.com/onenote-memotyo/
OneNoteを共有して効率よく使う。
OneNoteは自分のパソコン(ローカル)に保存しておくよりは、サーバーやOneDriveに保存しておくほうが、明らかに便利です。つまりクラウド的な使い方が良いということです。
例えば学校の場合は...
- 校内サーバーの自分用フォルダにOneNoteのノートブックを保存します。
- 職員室の自分のパソコンでノートブックを開いて資料を作成。
- 授業では教室においてあるパソコンでサーバーのノートブックを開く。
- すると、瞬く間にさっき作った資料が表示される。
こんな感じです。
これを校内サーバーではなくOneDriveに保存すれば、自宅で資料作成しても、ちゃんと反映されるわけです。
この使い方の良いところは、ファイルを持ち運ばないという点です。USBメモリなどで持ち運んでしまうと、忘れてしまって資料作りができなかったり、紛失する恐れがあります。でも、OneDriveはクラウドだからそれがないんですよ。
参考
社内や校内のサーバーで共有しているフォルダは「ネットワークドライブ」設定をすると便利です。ドライブ番号が割り当てられて、ローカルドライブとして扱えるようになるからネットワークを意識しなくて済みますよ。
https://onenote.hprs1.com/onenote-kyoyu/
OneNoteをプレゼンテーションに使う。
みなさんプレゼンテーションといえば、せ~の
「PowerPoint!」
と声をそろえて答えると思います。それくらい、プレゼンテーションには PowerPoint のイメージが強いでしょうね。でもね、あえてOneNoteをプレゼンテーションで使ってみてください。派手なアニメーションはないけれど、書き加えながら説明できるので、説得力が全然違いますよ。
また、説明しながら資料に手が加えられるということは、資料を作りながら説明できるということです。だから、下準備が大幅に減って、時間の短縮にとても役立ちます。例えば、画像や基本的な資料だけページに貼り付けておいて、後は説明しながら文章を書けばいいんですね。
きっと見ている側も、新鮮に感じて強く印象に残りますよ。そして、資料が足りないと思ったら、すかさず Excel の表やインターネットの情報を表示し、『画面の領域』機能で切り取って、ページ内容を捕捉します。これが資料を作りながら説明するところの面白さなんです。
※ こちらのページが参考になります。
https://onenote.hprs1.com/onenote-katsuyou-prezen/
OneNoteをホワイトボード代わりに使う。
先ほど、プレゼンテーションに使うことをご紹介しましたが、これを応用すれば、ホワイトボード代わりになります。これは、タブレットPC・ OneNote ・プロジェクターを用意すると実現できます。タブレットPCでOneNoteに手書きする様子を、プロジェクターに表示するだけです。
こうすることで、ホワイトボードの代わりになります。では、なぜホワイトボードをOneNoteでわざわざ置き換えるのかというと、ホワイトボード最大の弱点を克服できるからです。それは、『記録が残せない』という問題が解決できることです。
最初からOneNoteに書き込めば、そのまま記録しているので、使い終わった後に何もしなくていいんですね。OneNoteをホワイトボード代わりにすると、大幅に作業量を減らせるんです。
※ こちらのページが参考になります。
https://onenote.hprs1.com/howaitobo-do/
OneNoteをデータベース代わりに使う。
OneNoteをデータベース代わりに使うこともできます。「ノートアプリにそんなことできるの?」と思われるかもしれませんが、できるんです。なぜなら、OneNoteには強力な検索機能が付いているからです。どこでもちょっとメモしておけば、それを後から検索できるんですね。
OneNoteには表を作成できる機能が付いているので、データを整然と並べておけば、それで十分データベースとして機能します。あとは、キーワードを検索ボックスに入力して検索するだけです。すると必要なデータに簡単にアクセスできます。もちろん、手書き文字も検索しますよ。
こうすれば、ありとあらゆるものがデータベース化できるので、ちょっとしたビッグデータのような扱い方もできるんじゃないでしょうか。OneNoteは、アイディア次第で可能性が広がるんですよ。
※ こちらのページが参考になります。
https://onenote.hprs1.com/onenote-de-tabe-su/
まとめ
いかがでしたか?
OneNoteの使い方ー基本編として、説明しました。OneNoteをメモ用紙の代わりに使う、OneNoteを共有して効率よく使う、OneNoteをプレゼンテーションに使う、OneNoteをホワイトボード代わりに使う、OneNoteをデータベース代わりに使う、などのポイントがありました。
これで、OneNoteの基本が、少しわかったのではないでしょうか。使い道が理解できたことで、積極的にOneNoteを使いたくなってきたんじゃないでしょうか? でも、ここで紹介したのは、あくまでも、ほんの一部の使い方です。工夫次第で、もっといろいろなことができますよ。
なお、OneNoteは応用範囲が非常に広いアプリなので、ここでは説明しきれていません。さらに便利な使い方も説明していますので、他のページもお見逃しなく!
以上、『OneNoteの使い方ー基本編』と題して説明しました。